dBpowerampは音楽ファイルを別の形式に変更したり、CDから音楽を取り込んだりすることができるソフトです。
dBpowerampについてはハイレゾ音源を量産できる CDや音楽データをハイレゾ化できるdBpowerampがおすすめという記事で紹介しているので参考にしてください。
そんなdBpowerampにはBatch Converterという機能があります。
Batch ConverterはPCやハードディスクといった場所に保存されているフォルダをまるっと選択して一気に音楽ファイルを変換することができる機能です。
この機能を使えば、アルバムをまるごとやアーティストの曲全部、はたまた保存してある音楽ファイルを丸ごと一気に変換することができます。
ではBatch Converter の使い方を詳しく見ていきましょう。
フォルダを指定して一気にファイルを変換するのがBatch Converter
Batch ConverterはPCに保存されているフォルダや、PCと接続されている外付けハードディスクなどに保存してあるフォルダを指定することでその中に入っている音楽ファイルを一気に変換することができる機能です。
dBpowerampのMusic Converterと音楽ファイルを変換するという機能は同じですが、Music Converterでは変換したい音楽ファイルを指定するのに対して、Batch Converterではフォルダを指定することになります。
そのため、一個一個音源を選ぶ必要がなく、まとめて変換することができます。
特定の音楽ファイルを変換する時にはMusic Converterを使い、まとめて返還したい時にはBatch Converterを使うといいですね。
Batch Converterの使い方
Batch Converterの使い方はそれほど難しくありません。
Music Converterとの違いは変換するファイルの選び方だけですね。
Batch Converterを選択する
dBpowerampを起動します。
するとメニューが表示されるので、右側にあるBatch Converterを選択します。
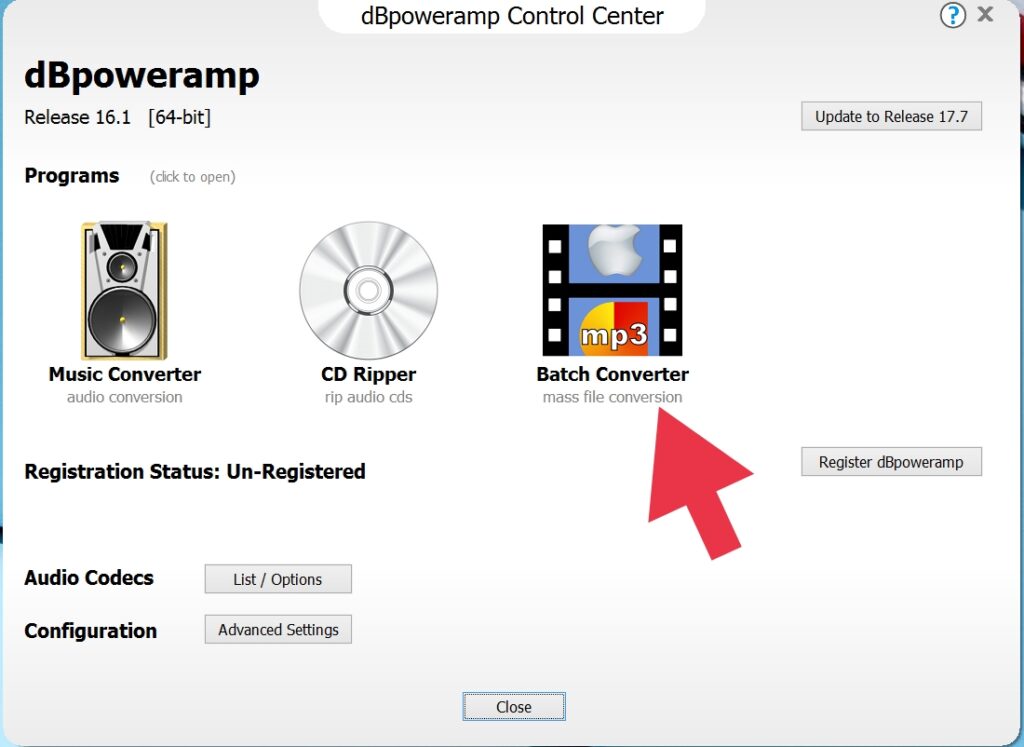
変換したいフォルダを選択する
左側にPCのフォルダ構造のツリーが表示されます。
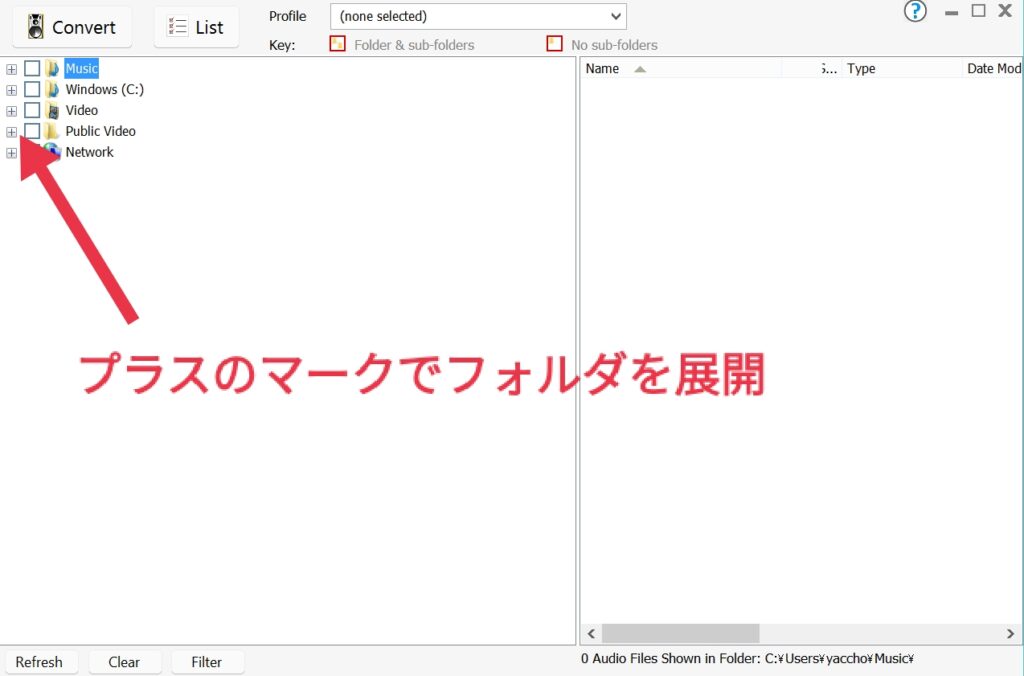
ここから変換したい音楽フォルダを選択していきます。
フォルダ左端にプラスのマークがあるので、ここをクリックするとそのフォルダ内にあるフォルダを展開することができます。
例えば私の場合、外付けハードディスクの中にiTunes Libraryというフォルダがあって、その中にmusicというフォルダがあります。
基本はここに音楽ファイルを格納しているので、ここから変換したい音楽フォルダを選びます。
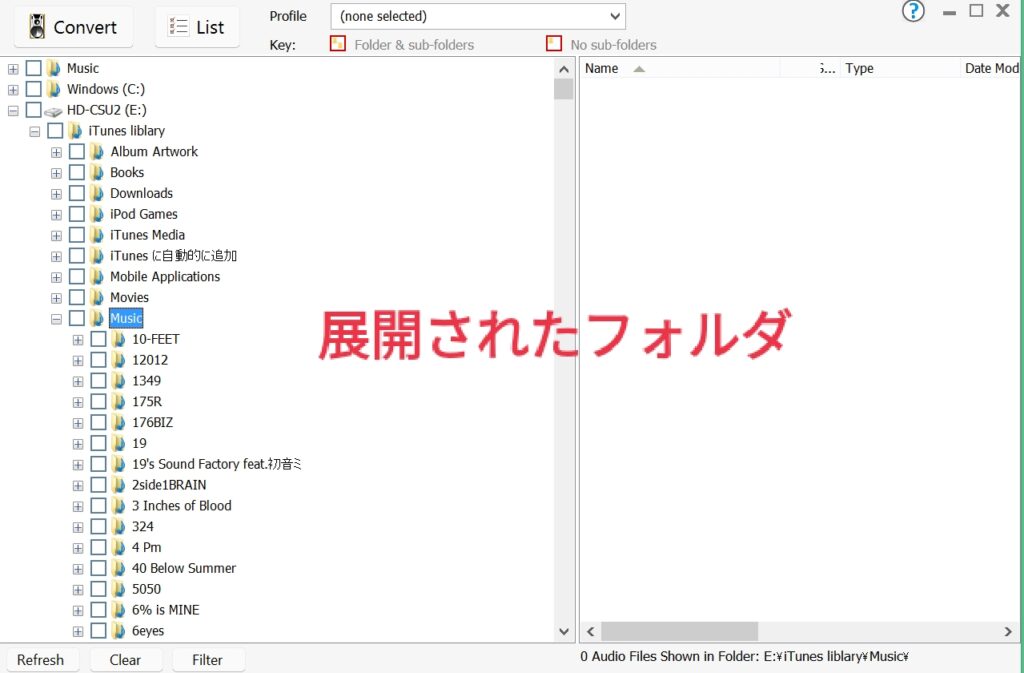
フォルダ名の隣にチェックボックスがあるので、ここにチェックを入れるとそのフォルダ内にある音楽ファイルをすべて変換することができます。
仮にMusicフォルダのところにチェックを入れたら、このフォルダ内全部を一気に変換できるようになります。
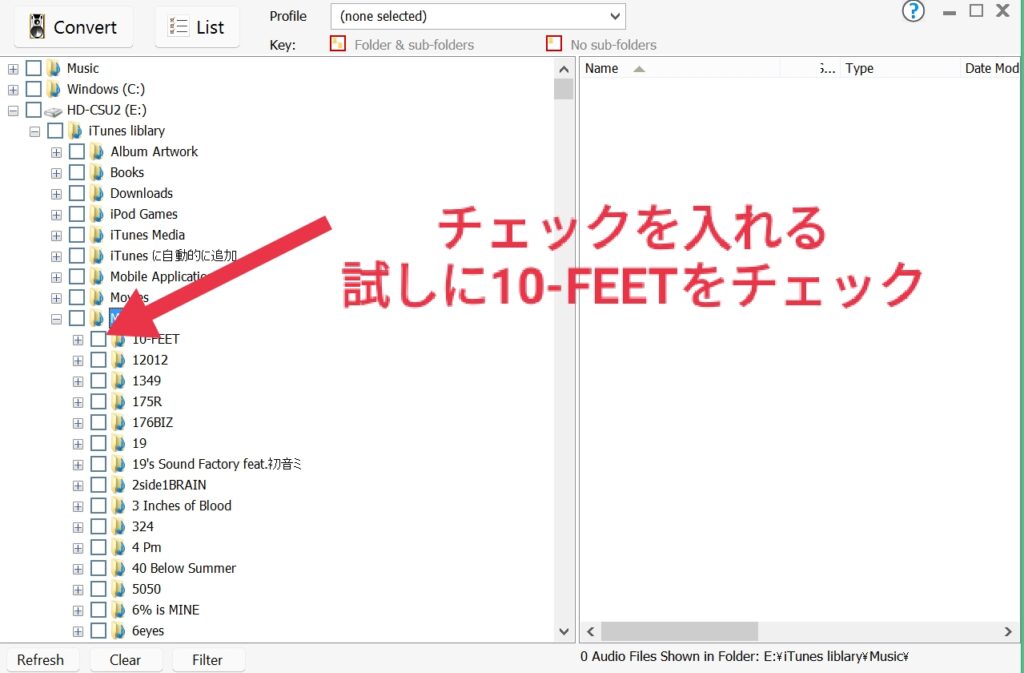
流石に数が多すぎるので試しに10-FEETにチェックを入れてみましょう。
変換する音楽ファイルを確認する
わざわざ確認する必要はないんですけど、一応どのファイルを変換するかをリストから見ることができます。
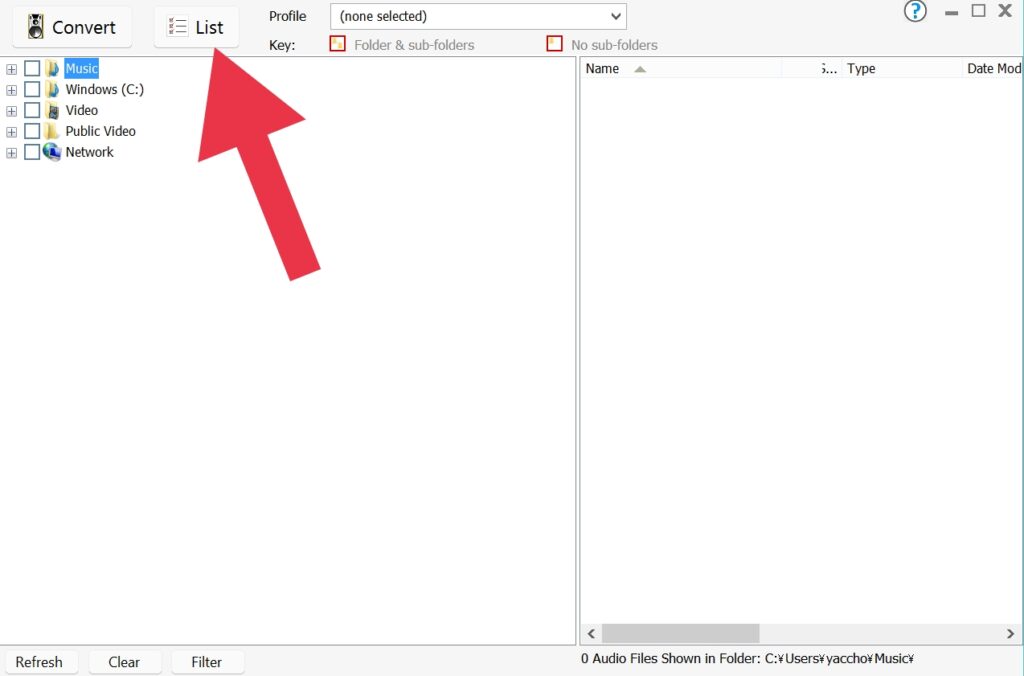
Listをクリックすると別ウィンドウが開いて、選択しているフォルダ内の音楽ファイルを一覧で見ることができます。
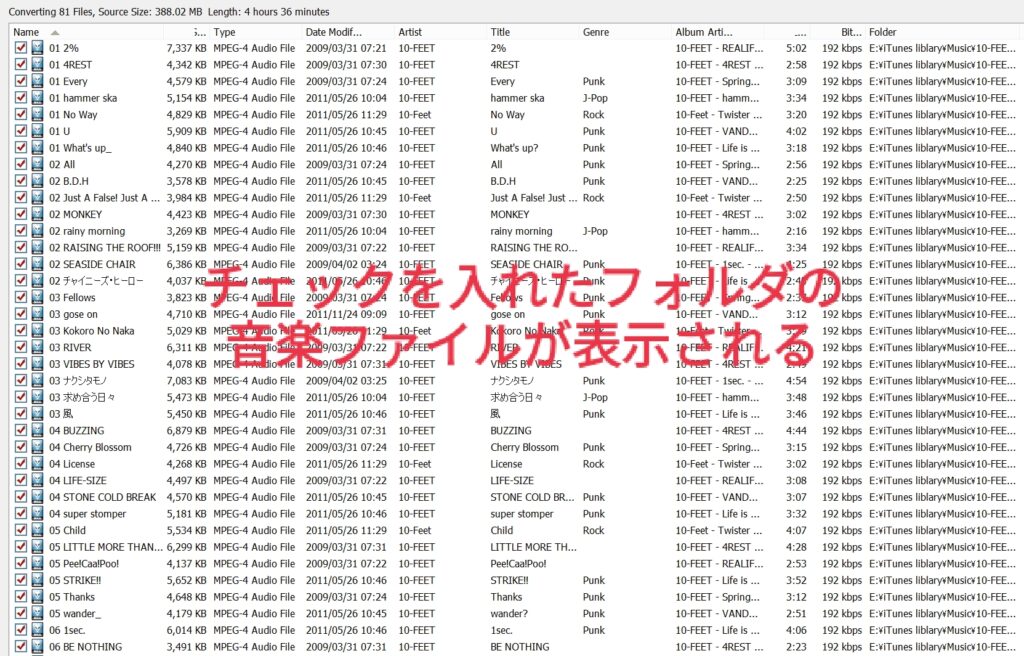
自分が変換したいものかどうかをここで確認しましょう。
音源を変換する
変換したいフォルダが選択できたらさっそく変換していきましょう。
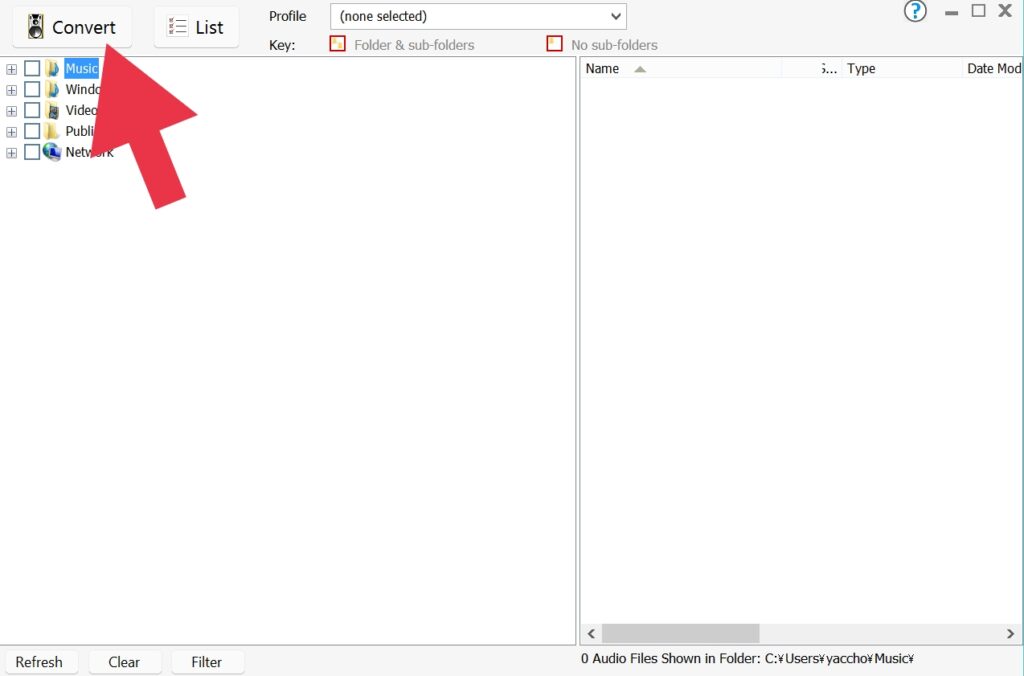
Convertのボタンを押すことでコンバーターが開きます。
ここからはMusic Converterと同じですね。
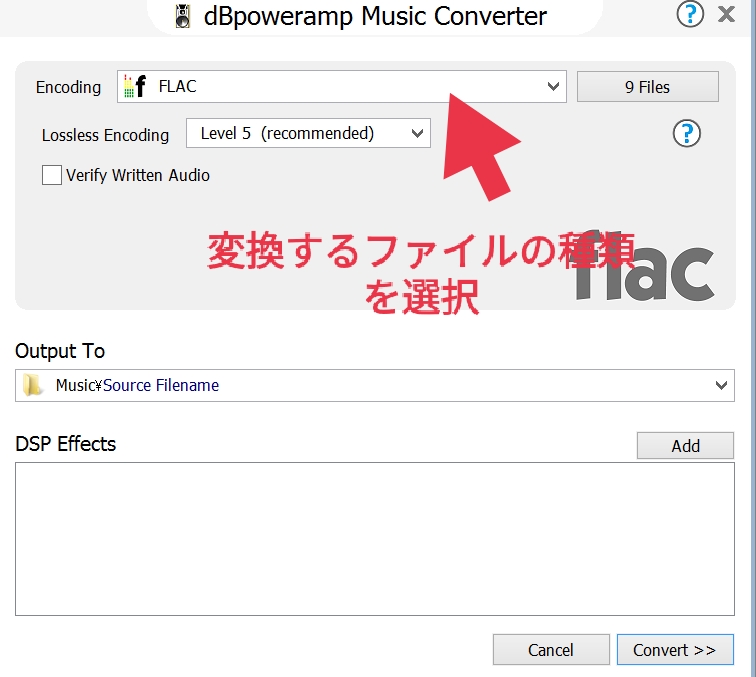
変換したい音楽ファイルの形式を選びます。
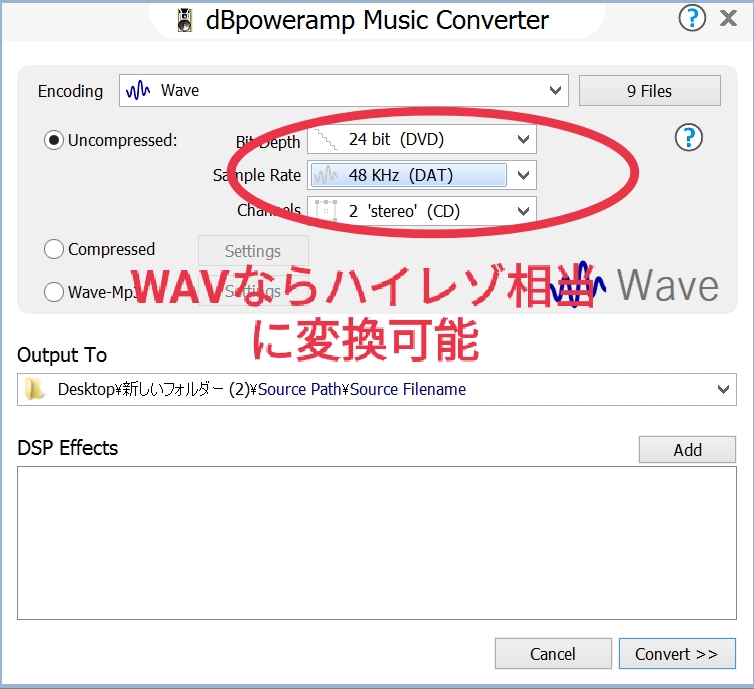
変換したいスペックに変更します。
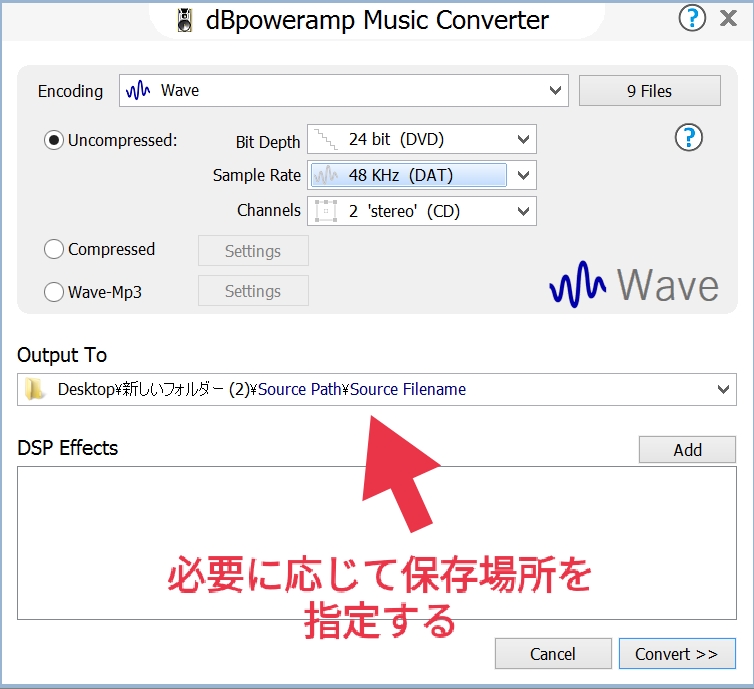
必要に応じて保存するフォルダを指定してください。
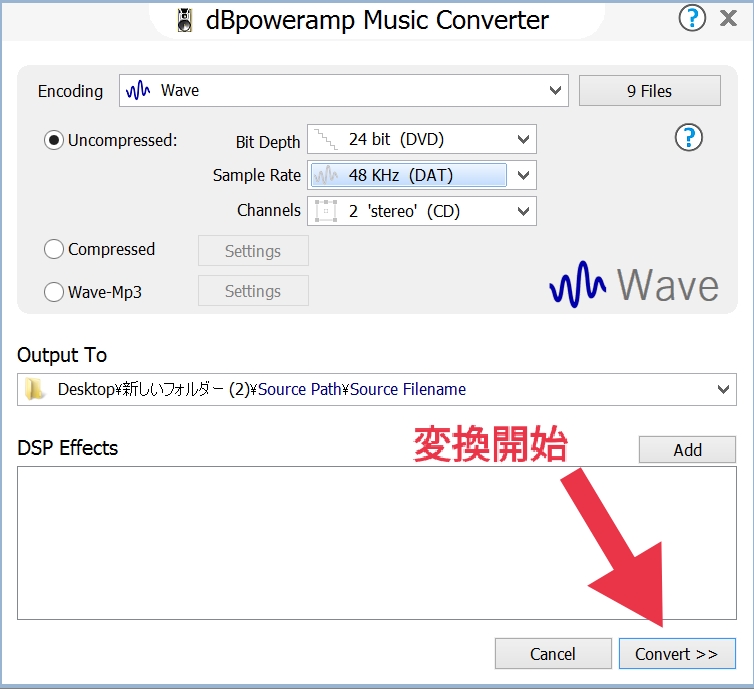
あとは下にあるConvertボタンを押すと変換が始まります。
WAVに変換することで、通常のCDスペックやmp3のようなスペックの音源をハイレゾスペックに変換することも可能です。
ハイレゾ音源として足りない音情報は独自のアルゴリズムで復元してくれるので、音質の向上が見込めます。
(あくまでもデータ上の話で良くなったかどうかは結構個人の主観です)
私はCDスペックで十分だと思っている人間なので、ただの音楽好きの興味でやっていることが多いです。
必ず音質がよくなる!ということではありませんので、その辺りを認識した上でやってみてくださいね!
dBpowerampのその他機能










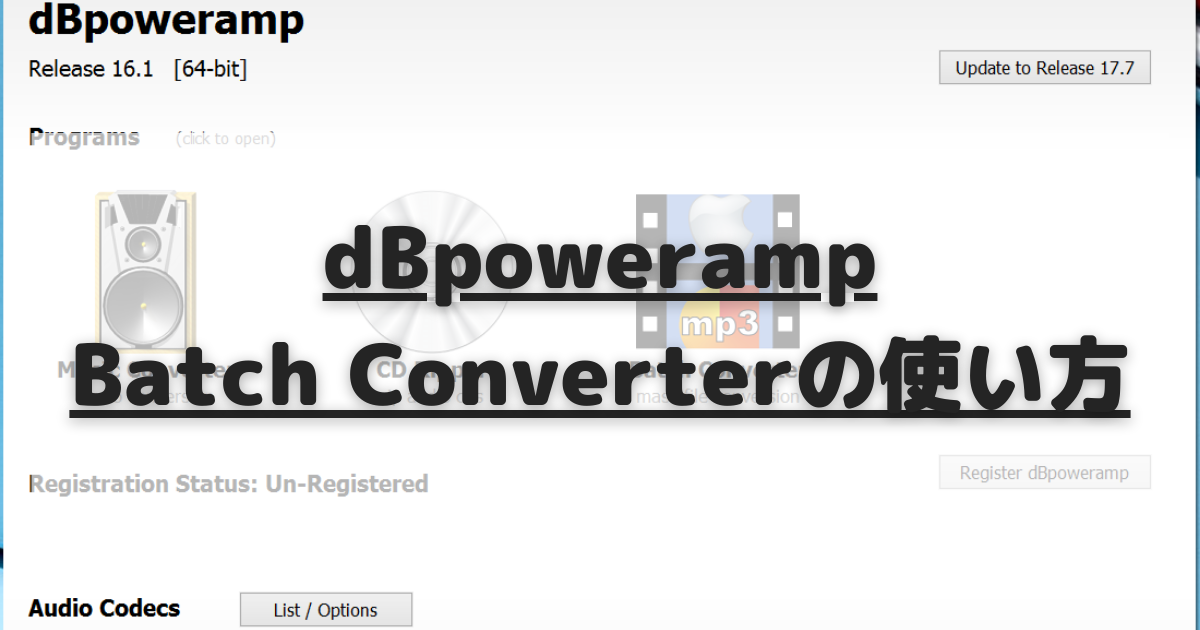



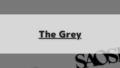

コメント