Upconvは無料で使える音楽データを色々なスペックのデータに変換することができるソフトです。
例えば元々ふつうのCD音源だったものをハイレゾに変換したりすることができます。
そんなUpconvというソフトですが、2022年の段階で最新版のバージョンが0.8.4となっています。
Upconvには音楽データを変換するときのおすすめ設定がデフォルトセッティングとして保存されています。
そのデフォルトセッティングのデータでいままでより歌が綺麗になる(気がする)設定が追加されました。
私も追加して試してみていますが、まぁあくまで気がするということで!
設定の追加方法を紹介するので、ぜひ試してみてください!
事前準備
デフォルトセッティンを追加するにあたり事前準備を行いましょう。
Upconv0.8.4をインストールする
2022年現在、Upconvは0.8.4が最新となっています。
今回追加されたデフォルトセッティングも0.8.4に対応したものなので、せっかくの機会なのでUpconvを最新版の0.8.4にアップデートしましょう。
といってもアップデートファイルがあるわけではないので、Upconv0.8.4のセットアップファイルをダウンロードして再セットアップします。
古いUpconvを使っている場合、古いバージョンはアンインストールしましょう。
セッティングデータをダウンロードする
新しいデフォルトセッティンはデータをダウンロードすることで追加できます。
まずはホームページよりデータをダウンロードしましょう。
こちらのページからダウンロードができます。
ファイルはダウンロードした状態で使えるので、パソコンの自分の好きなフォルダに保存しておきましょう。
新しい設定を追加する手順
新しい設定を追加する手順はとっても簡単です。
- Upconv0.8.4を開く
- Default Parameter(Import)タブを選ぶ
- Openからダウンロードした設定ファイルを選ぶ
- Importを選択
これだけ!
詳しく流れを見ていきましょう。
Upconv0.8.4を開く
まずは普通にUpconv0.8.4を開きます。
Upconv0.8.4をセットアップしたときにデスクトップにショートカットを作っておくと開きやすくていいですね。
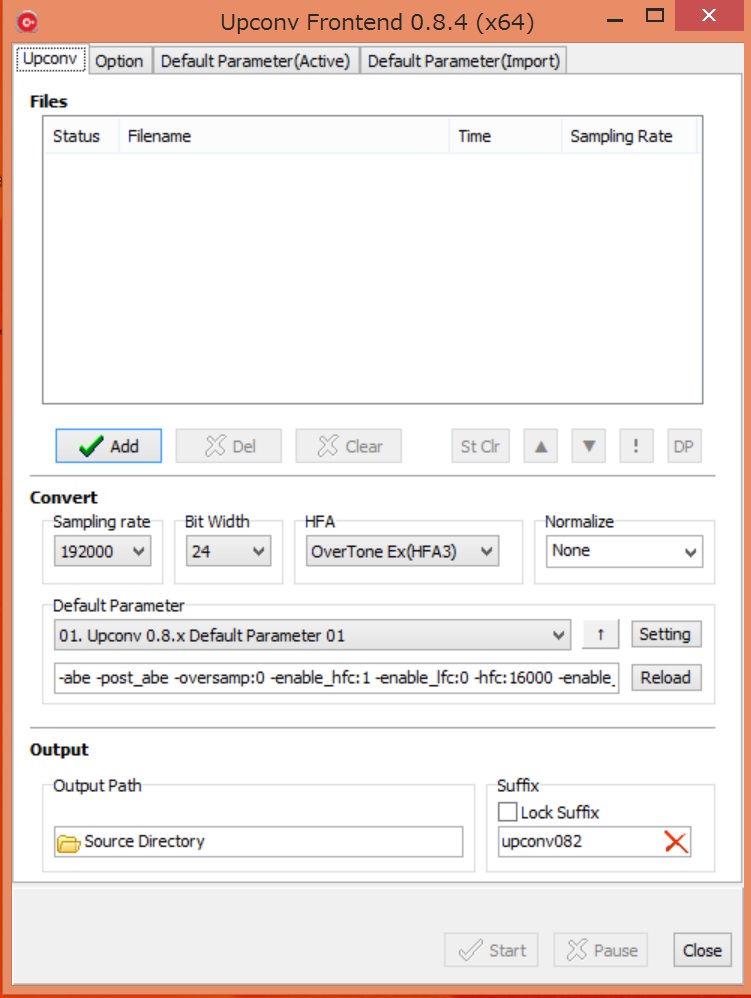
Default Parameter(Import)タブを選ぶ
ソフトを起動するとはじめはUpconvというタブが開かれています。
それ以外にOption、Default Parameter(Active)、Default Parameter(Import)のタブがあります。
ここのDefault Parameter(Import)を選びましょう。
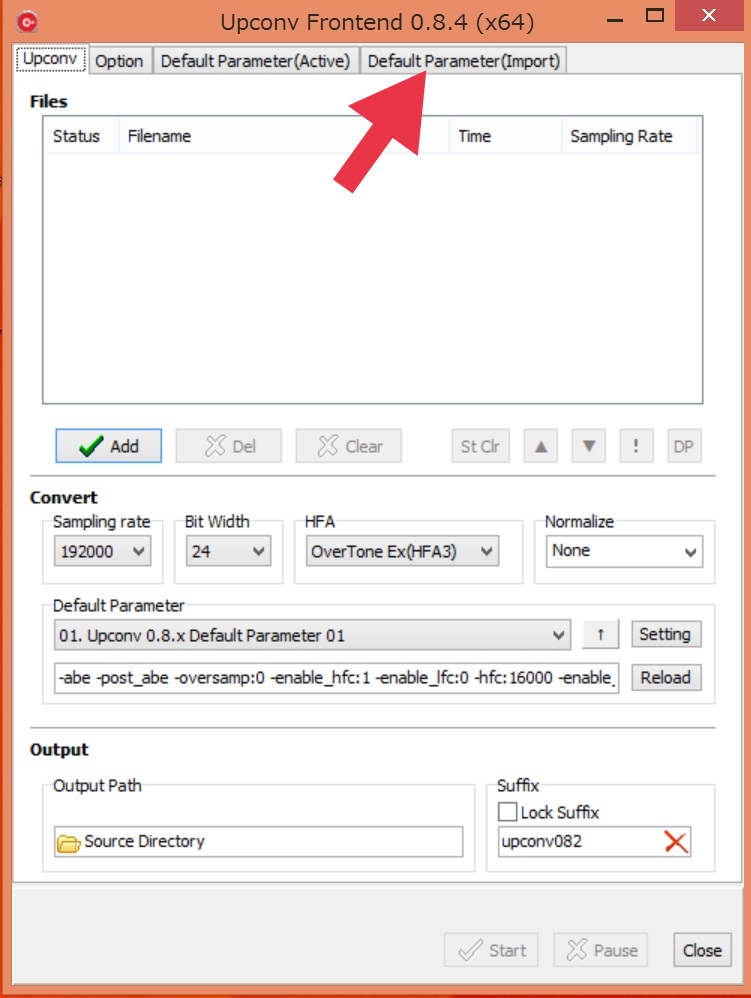
Openからダウンロードした設定ファイルを選ぶ
Default Parameter(Import)を選ぶと画面の真ん中付近にOpenのボタンがあります。
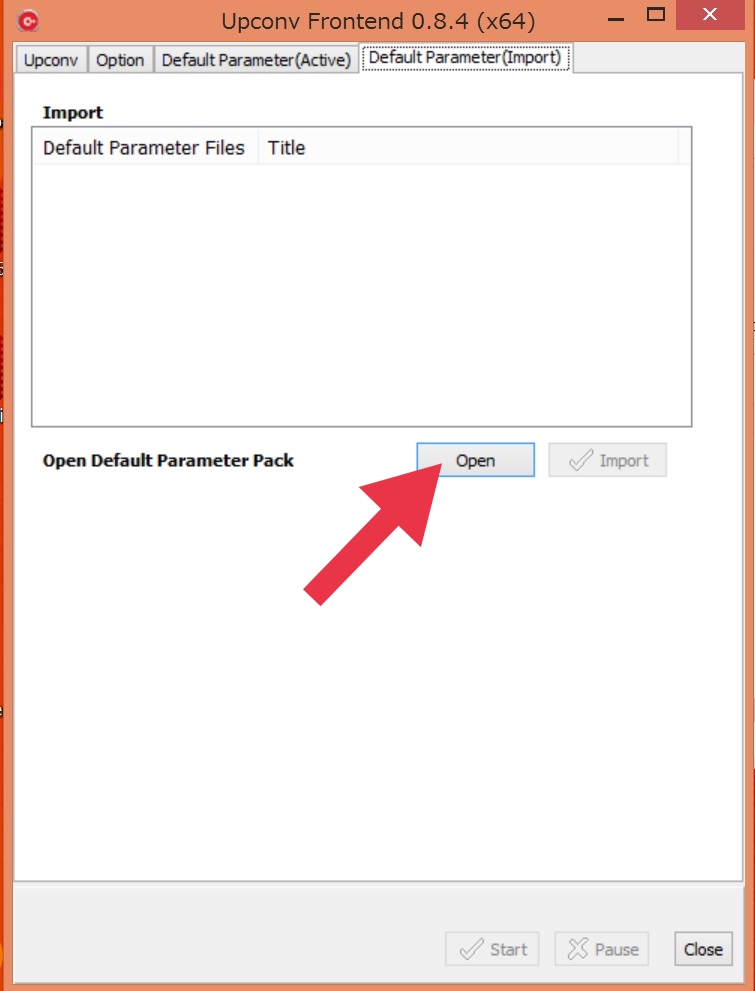
こちらを選択して、ダウンロードした設定ファイルを選択します。
人によって保存したフォルダの場所が違うので、どこに保存したかをしっかりと確認しておきましょう。
特に何もしていなければダウンロードというフォルダにあると思います。
Importを選択
ファイルが開けたらDefault Parameter Filesに先程ダウンロードしたファイルが追加されます。
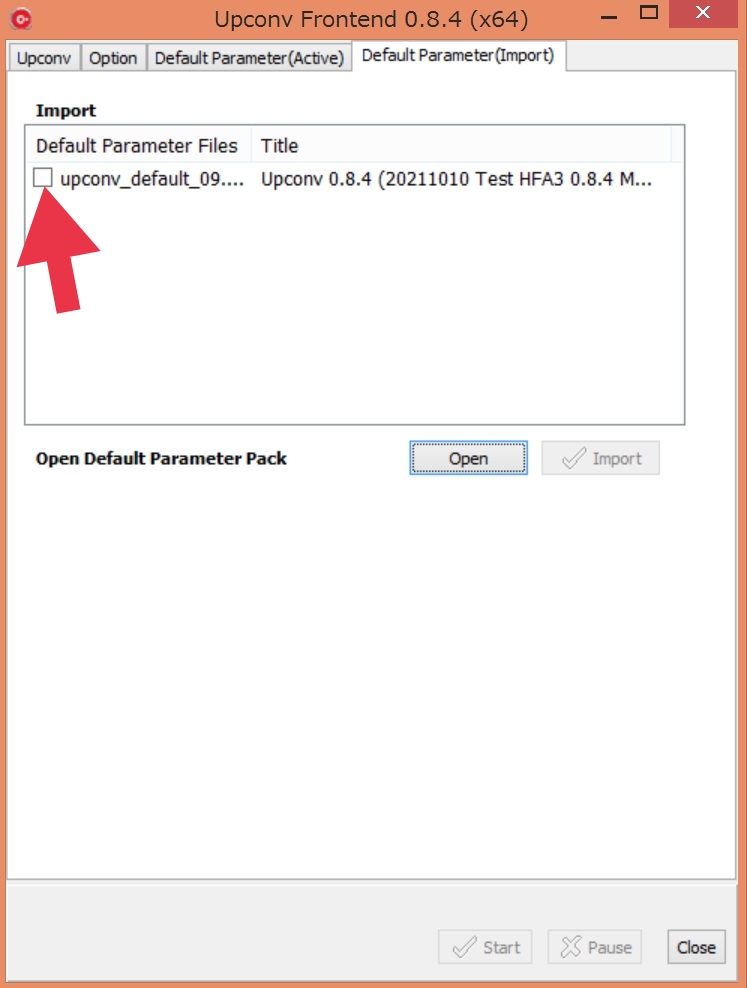
このファイルの前にチェックボックスがあるので、ここをクリックしてチェックを入れましょう。
チェックが入るとImportのボタンが選べるようになります。
Importボタンをおしてファイルを追加しましょう
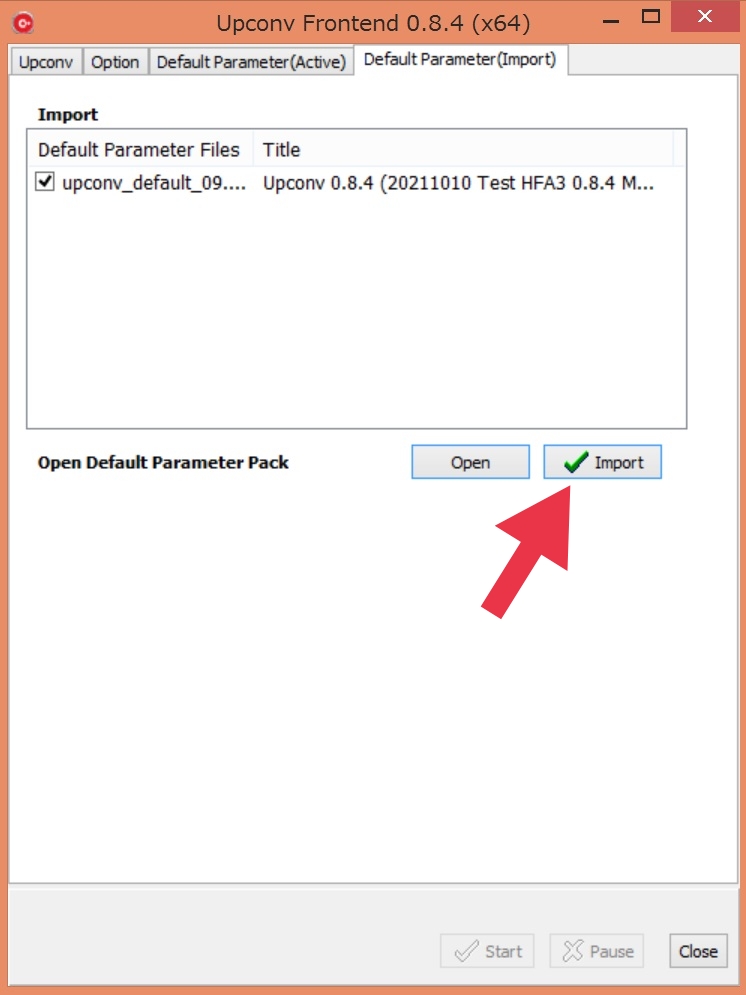
追加できればImport OKのポップアップが表示されるのでOKを押してください。
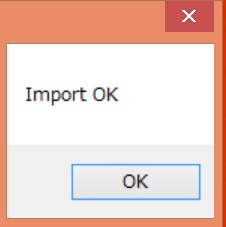
追加されたファイルを確認する
Import OKが表示されたら問題なく追加されているはずですが、一応ちゃんと追加されているか確認しましょう。
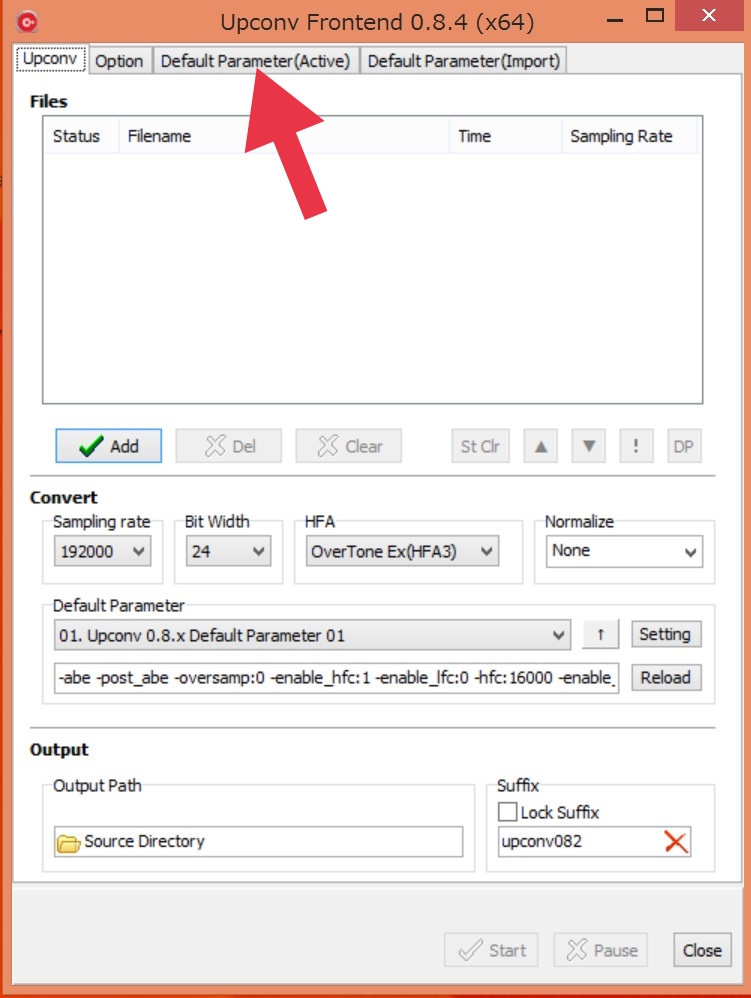
Default Parameter(Active)のタブを選びます。
インストールしただけの状態だと設定は7つです。
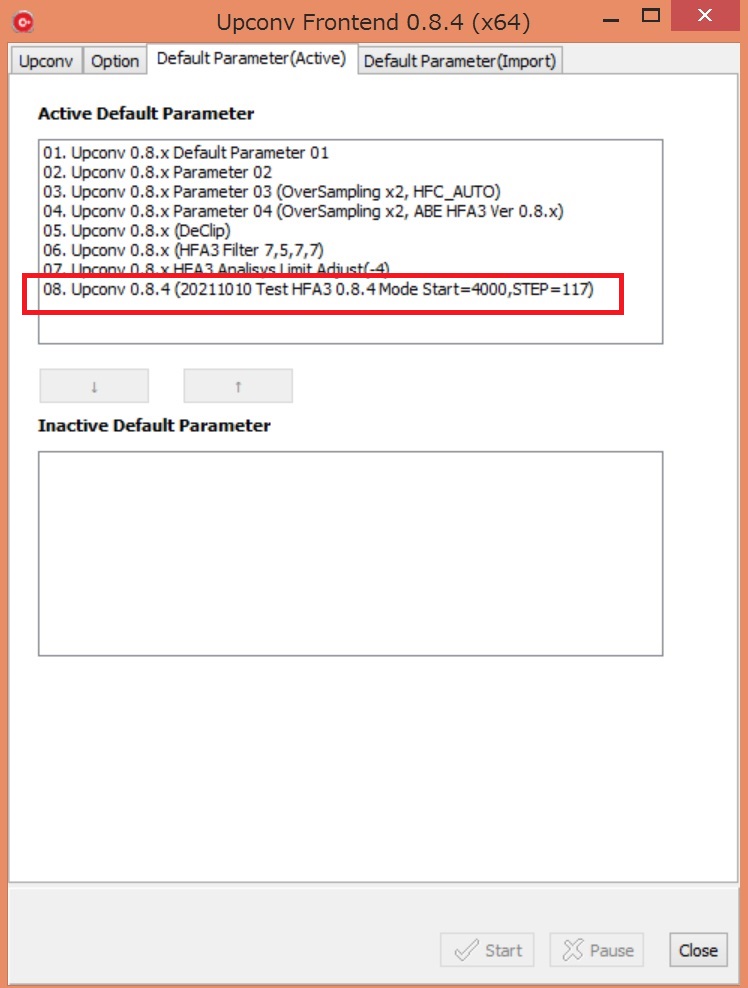
8番目が追加されていれば、無事設定が追加されています。
追加したDefault Parameterを使う
せっかく追加しても使わなければ意味がありません。
Upconvタブを選択して、音楽ファイルを変換する画面を表示します。
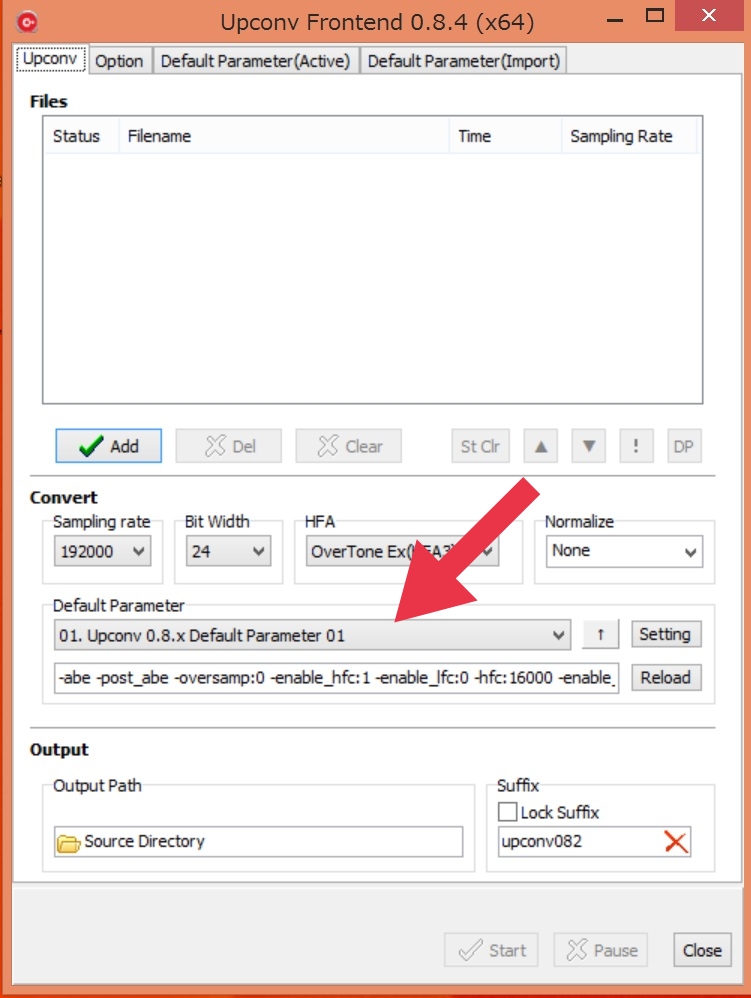
画面下の方にDefault Parameterがあります。
ここから8番目の設定を選ぶと今追加した設定で音楽データを変換することができるようになります。
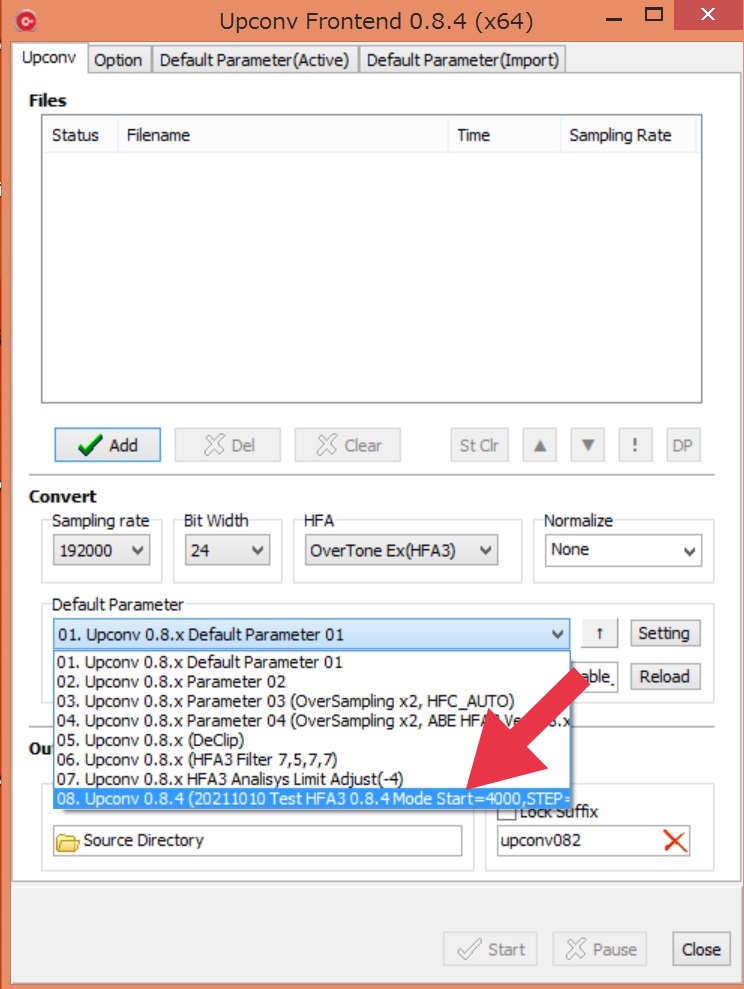
早速音がどう変わるか試してみましょう!
通常のUpconvの使い方は圧縮音源をハイレゾに無料で変換できる! Upconv0.8.xの使い方とおすすめ設定で紹介しています。
ぜひ参考にしてください。










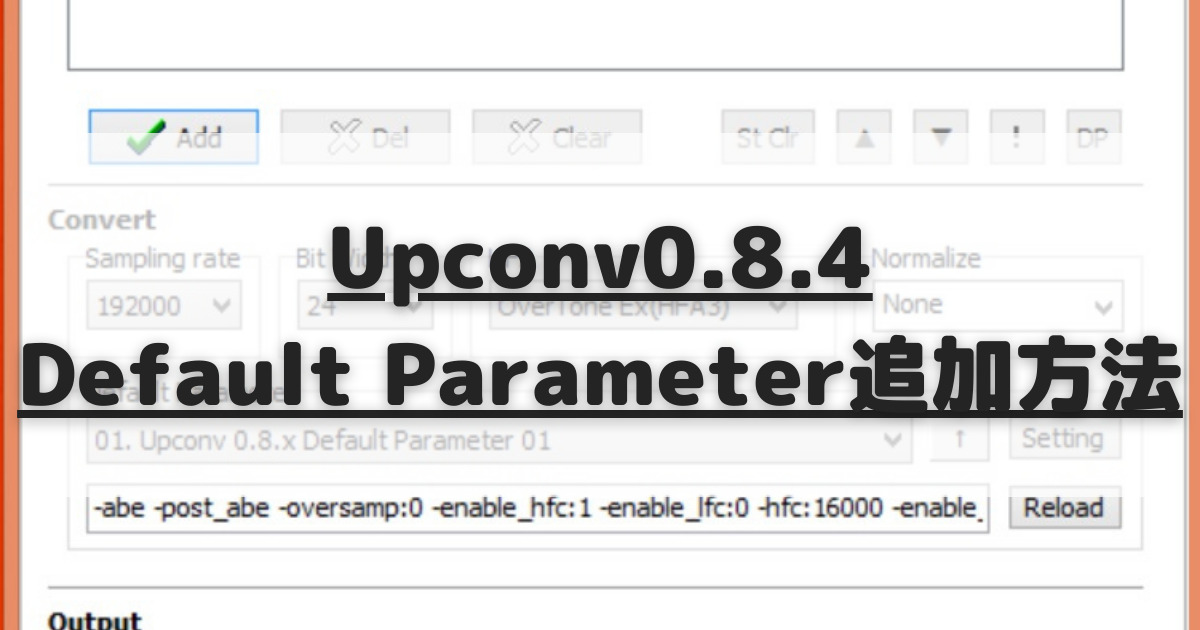
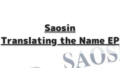

コメント