NottaはAIが話し声を認識して、会話を文字に変換してくれるアプリです。
AIが会話を認識して句読点なども自動でテキストに起こしてくれます。
Nottaを使うことで会議の議事録の効率化や、外国人や難聴のひととのコミュニケーションなどを円滑にすることができます。
使い方もとっても簡単なので、ぜひこの記事を参考に使いこなしてみてください。
Nottaがどんなアプリかは会話を句読点も入れてテキスト化できるアプリ Nottaでも紹介しています。
それではさっそくNottaの使い方をみていきましょう!
アカウント登録
Nottaはアカウント登録をすることでいろいろなデバイスで書き起こした文章を共有することができます。
例えばスマートフォンやタブレットにそれぞれNottaを入れておけば、スマホで変換した情報をタブレットで編集したり、その逆もできるようになります。
わざわざ同じデバイスを使わなくてもよくなるので、今その時出しやすいデバイスで文字変換できちゃうわけですね。
アカウント登録はアプリをはじめてつかうタイミングですることができます。
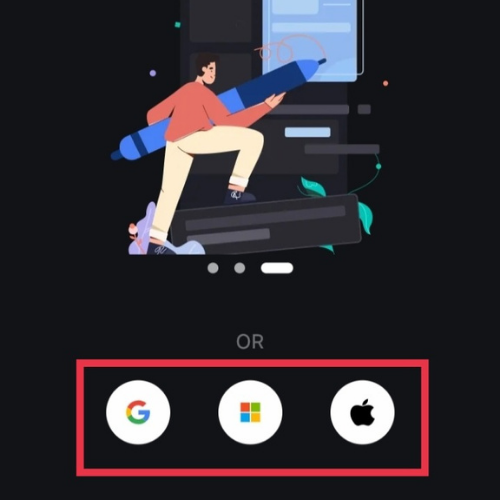
アカウントはGoogle、Microsoft、Appleのどれかのアカウントと紐づけることができます。
3つのうちどれかのアカウントがあれば簡単に紐付けができるようになります。
紐づけたいアカウントを選んでログインし、アカウントを紐づけてください。
もし、アカウントを紐づけたくない。
もしくは3つともアカウントがないというひとはSing Upからアカウントを作成することができます。
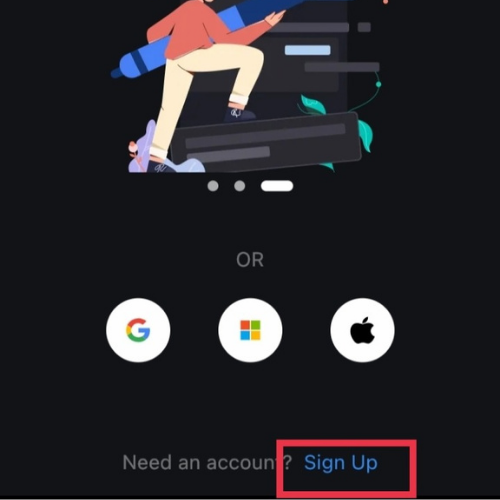
アカウントの作成にはメールアドレスとパスワード、あとはverify codeが必要になります。
ここからアカウントを作成してください。
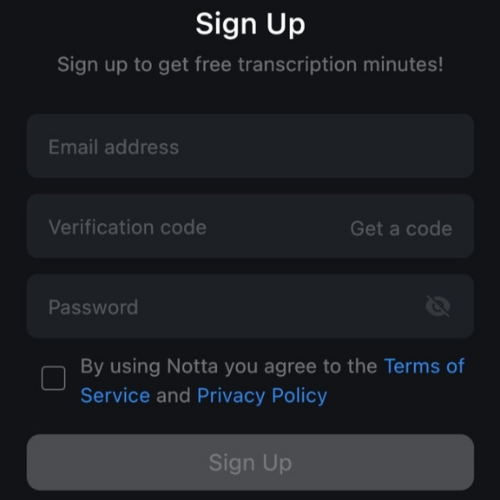
AppleやGoogle、Microsoftのアカウントと紐づけた場合、他のデバイスで使う時も同様に紐づけたアカウントでログインしてあげます。
アカウントを別で作った場合は、他のデバイスでも利用する場合Log Inを行います。
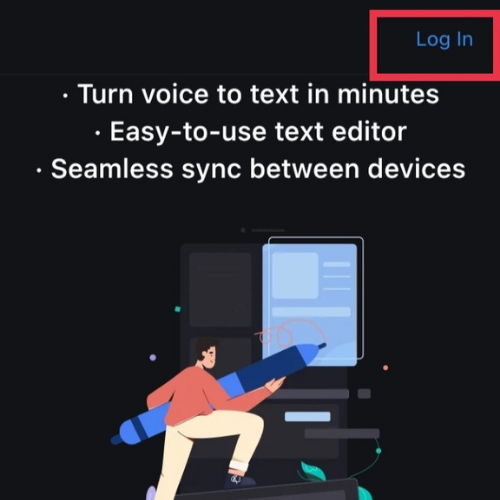
Log Inは画面右上から可能です。
メールアドレスとパスワードを入力することでログインできます。
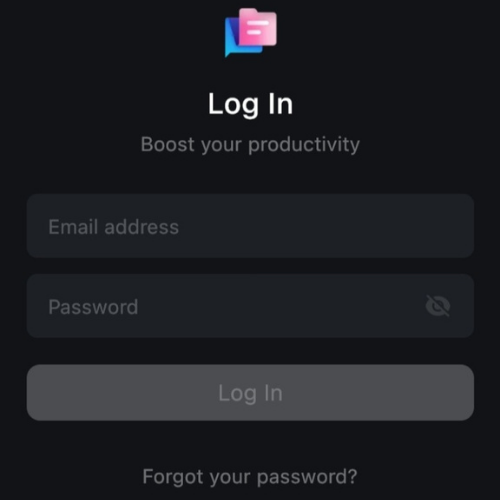
画面の見方
画面の見方とアイコンについてみていきましょう。
ホーム画面
ホーム画面は次のメニューで構成されています。
- 音声を文字化した記事の一覧
- 新規追加
- 設定
1番画面の場所を取るのが記事一覧ですね。
記事を選ぶことで文章の確認や編集ができるようになります。
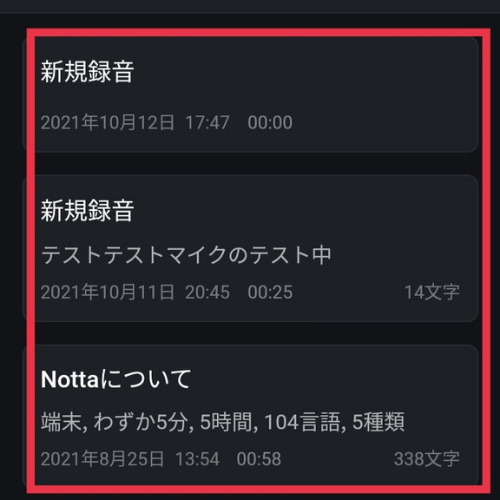
+マークのボタンで新しい記事を作成することができます。
ファイルの読み込みや音声の取り込み、言語の設定が可能です。
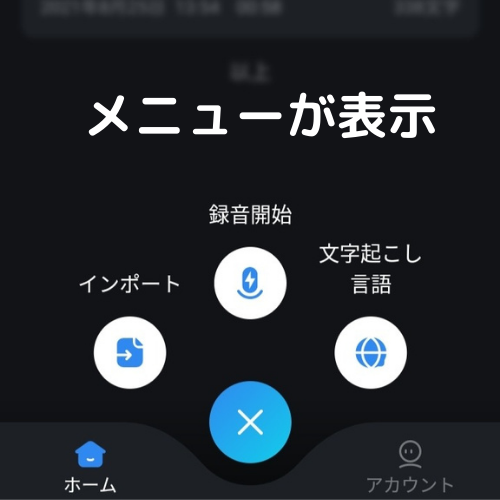
アカウントという項目が設定画面です。
言語設定やアカウント情報などを確認することができます。
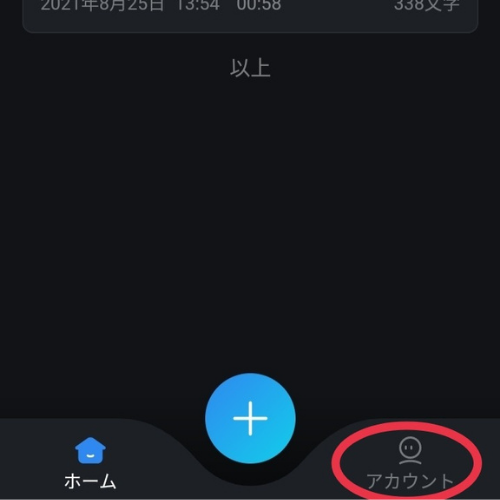
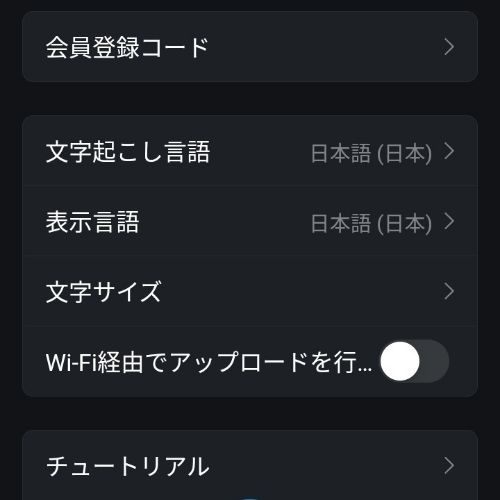
録音画面
新しい記事制作をするとすぐに録音が始まります。
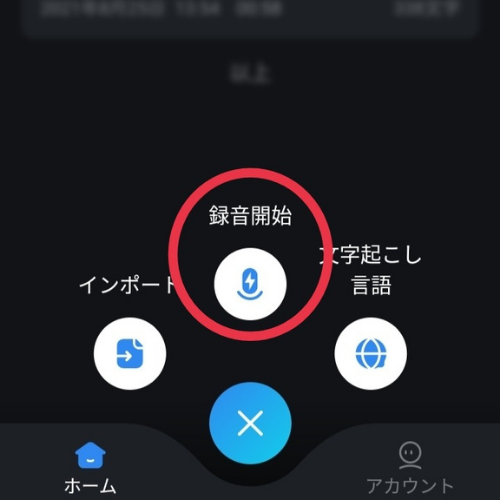
録音画面のアイコンと機能は次の通りです。
まずは画面上ですが、左から
- 最小化
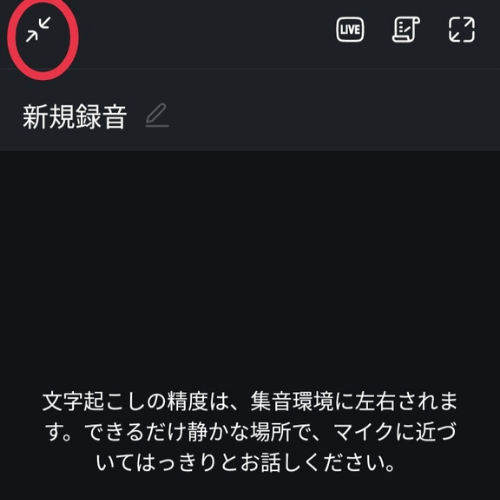
これは録音をしたまま、ホーム画面に戻ることができます。
- リアルタイム共有
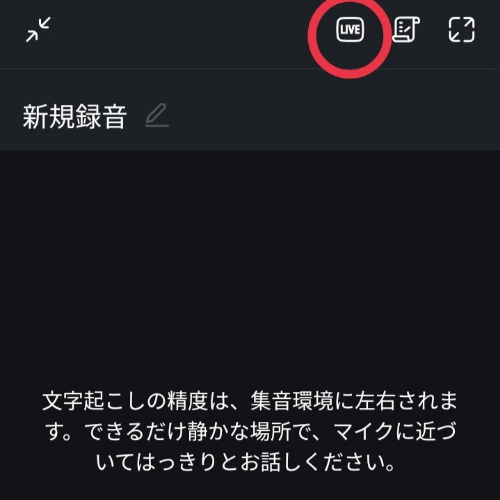
文字のみのライブ配信で、リンクを共有することで録音中の文字起こしをしたテキストや会話の内容を見ることができます。
難聴の人とかはこれで会議でどんな内容のことが話されているかリアルタイムでわかったりして便利です。
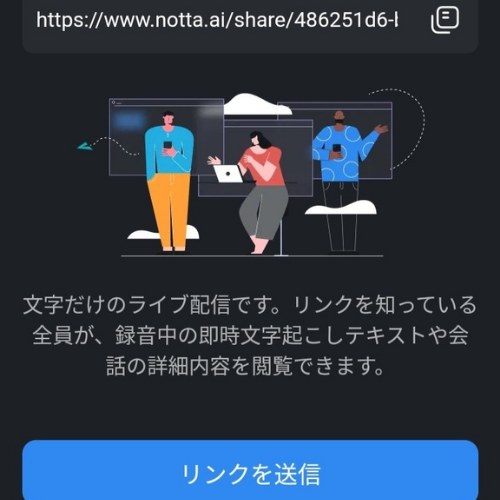
- タグの管理
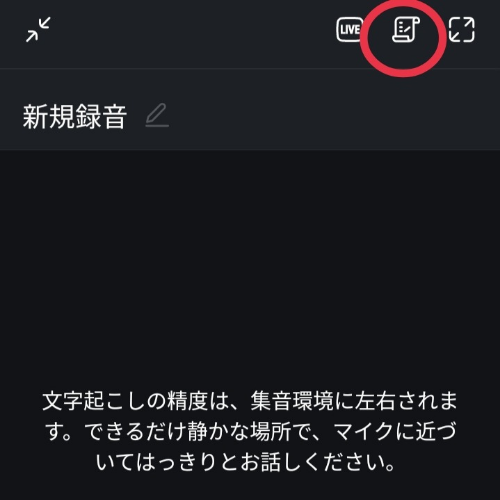
音声の内容をタグ付けすることができます。
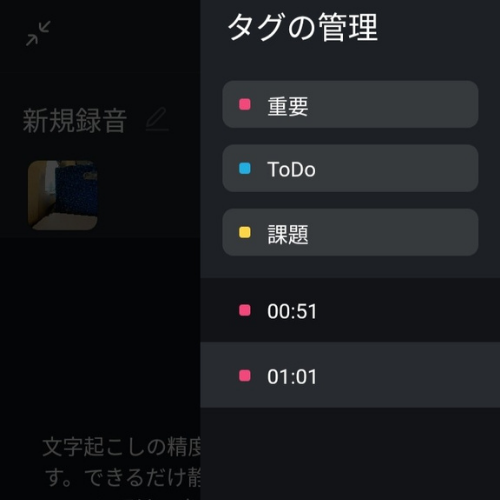
重要な部分やタスクの内容など、会話の中で出てきたらタグ付けしてあげると便利です。
- 画面の最大化
画面いっぱいにテキストを表示することができるようになります。
最大化した画面では文字サイズの変更と画面を元に戻すアイコンが表示されます。
文字サイズ
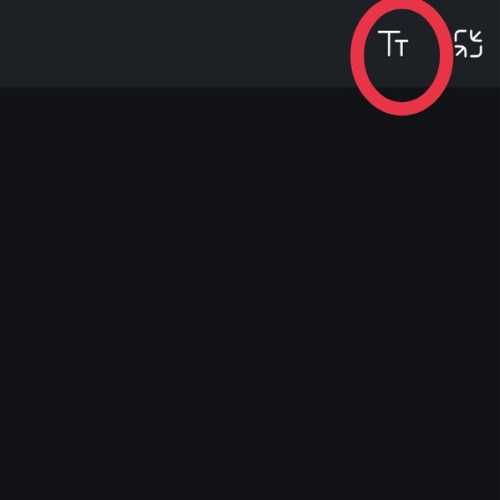
元に戻す
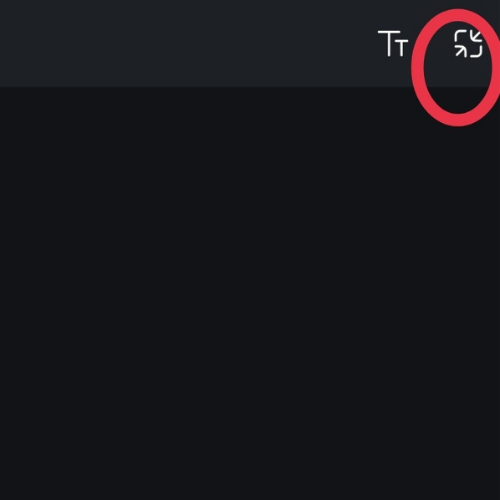
続いて画面下側ですね。
左から説明していきます。
- 録音開始、一時停止ボタン
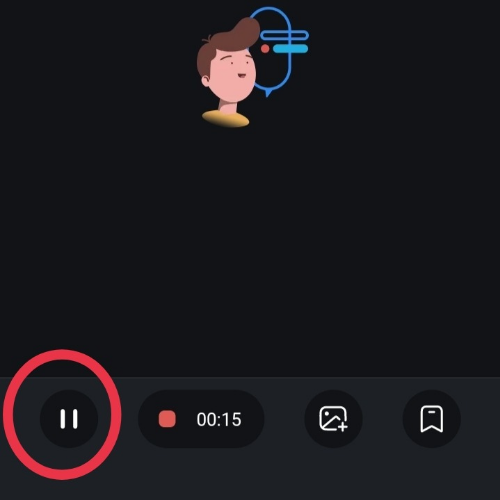
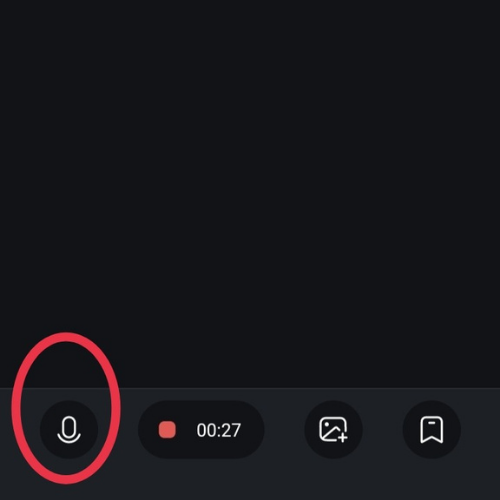
録音の一時停止と開始を操作するアイコンです。
ここで録音を止めることができます。
- 録音終了ボタン
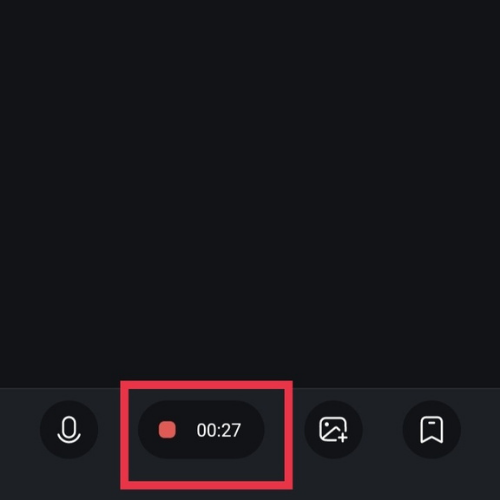
時間が表示されていますが、こちらで録音を終了することができます。
終了したら記事のタイトルをつけてあげれば保存することができます。
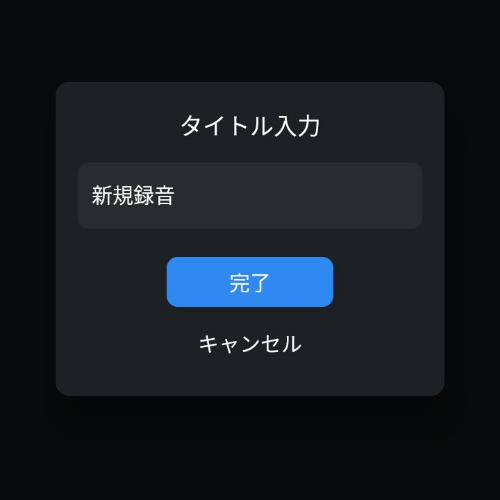
- 写真挿入ボタン
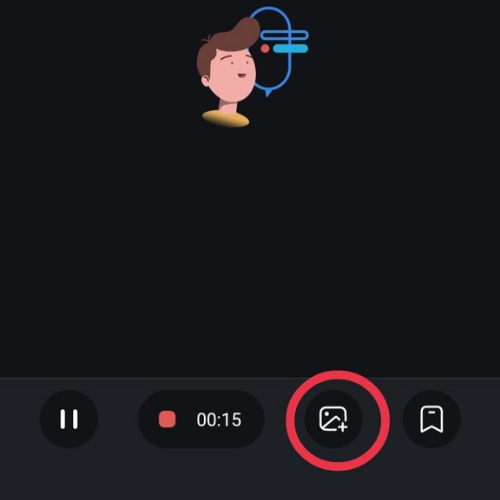
会話の中に写真や画像を挿入することができます。
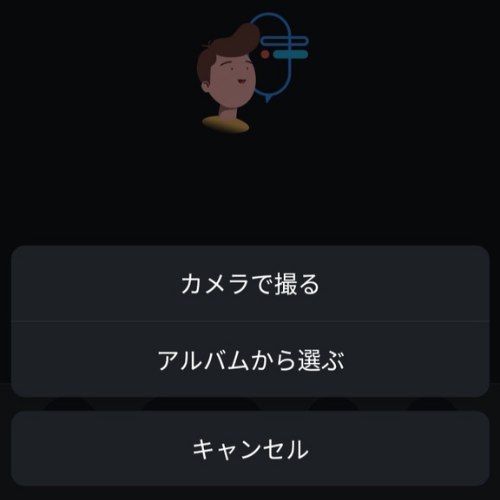
今その場でカメラから写真を撮ることもできますし、保存されている画像を挿入することもできます。
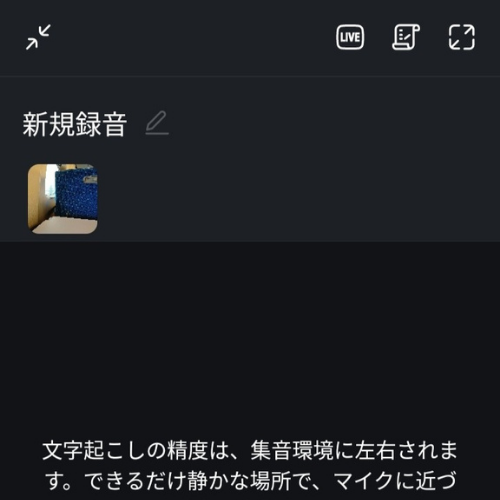
この機能を使えばなにについて話しているのかも分かりやすくできますね。
- タグ付けボタン
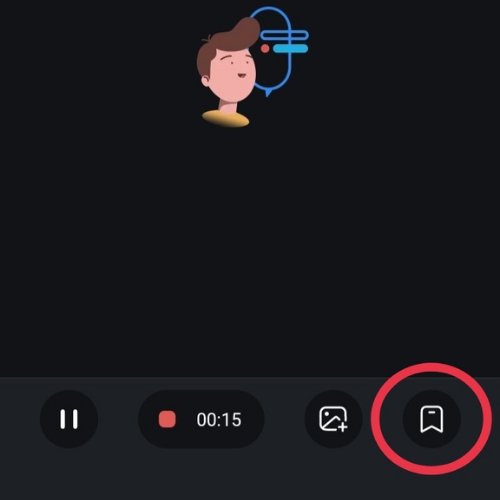
タグ付けボタンを押せばその会話にタグをつけることができます。
ここでつけたタグは後からタグの管理画面で見ることができます。
実際に会話の内容を文字化してみる
Nottaで会話の内容を文字化するのに特別な設定は必要ありません。
ただ、スマホのマイクで会話を拾ってあげるだけです。
文字起こしまでの流れを解説します。
まずはアプリを起動します。
画面の+マークがついたボタンを選択するとインポート、録音開始、文字起こし言語が表示されます。
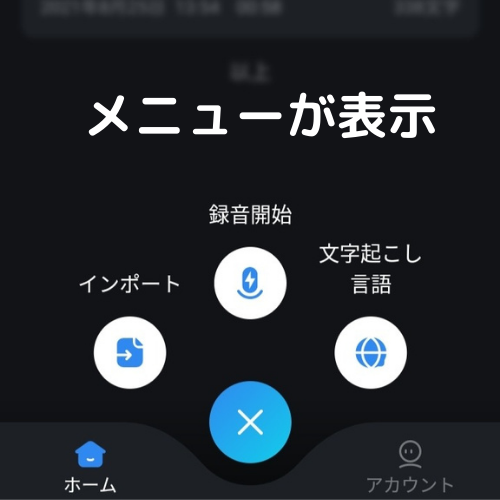
ここで録音開始を選択すると、音声を聞き取って文字化してくれるようになります。
記事の確認と編集
ホーム画面から記事を選ぶことで内容の確認と編集をすることができます。
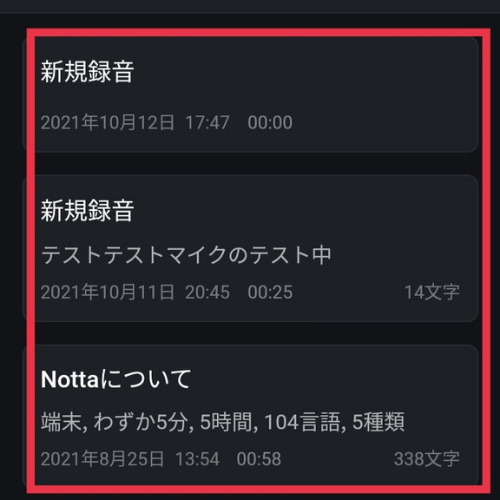
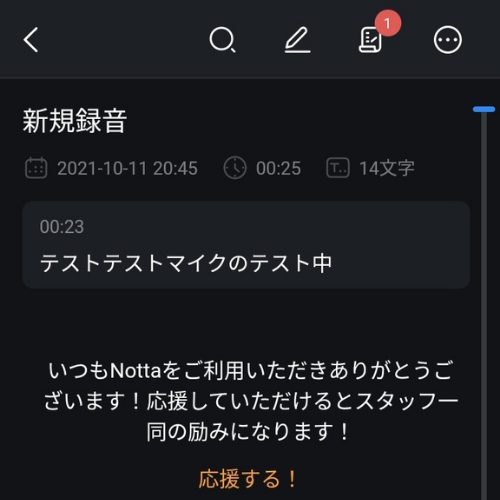
編集画面について、まずは機能を確認しましょう。
編集画面の説明
まずは画面上のアイコンからみていきましょう。
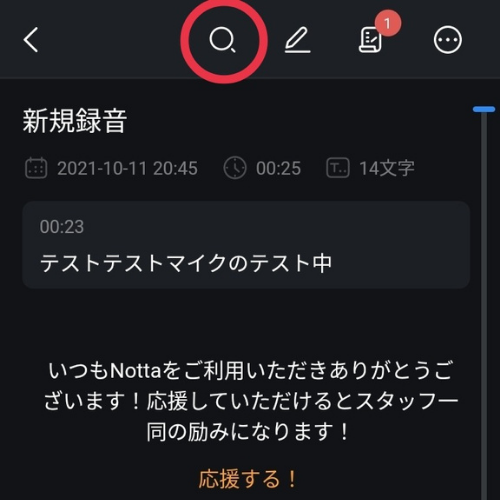
虫眼鏡のマークは検索です。
ここから特定の文章を探すことができます。
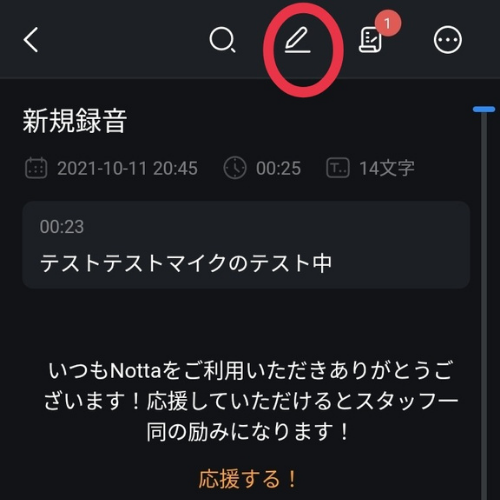
えんぴつマークが編集です。
ここから文字化した文章を修正することができます。
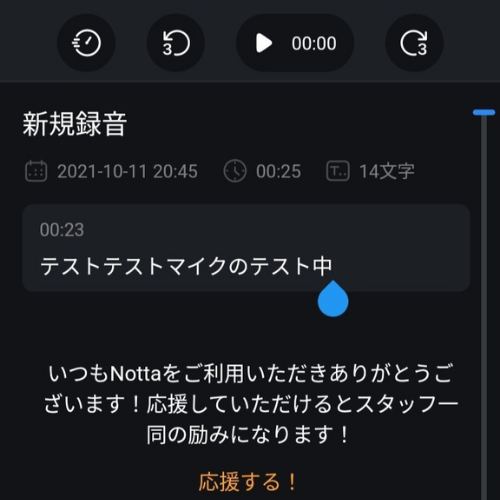
タグはすでに出ているのでそちらを確認してください。
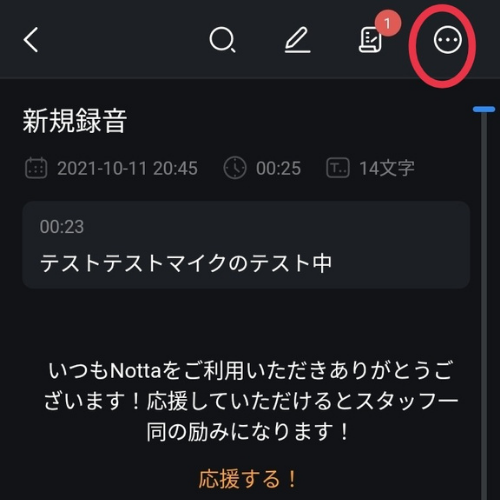
点が3つ並んでいるアイコンがメニューボタンです。
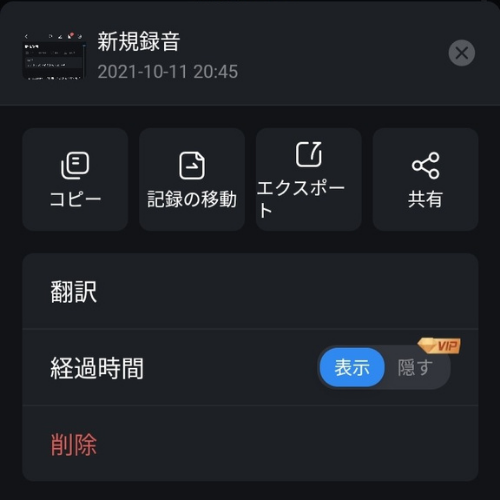
コピーや削除、エクスポートなどをすることができます。
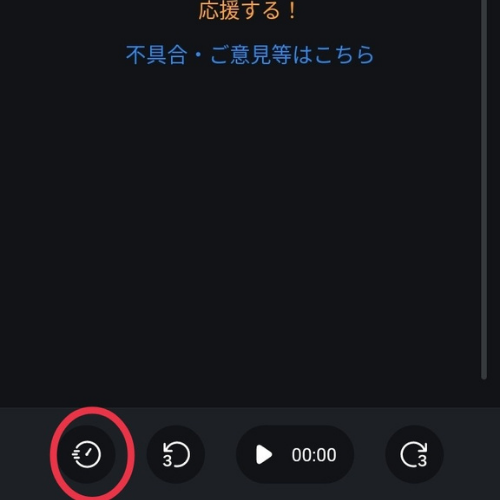
画面下側は再生に関するアイコンです。
左から再生スピードの変更です。
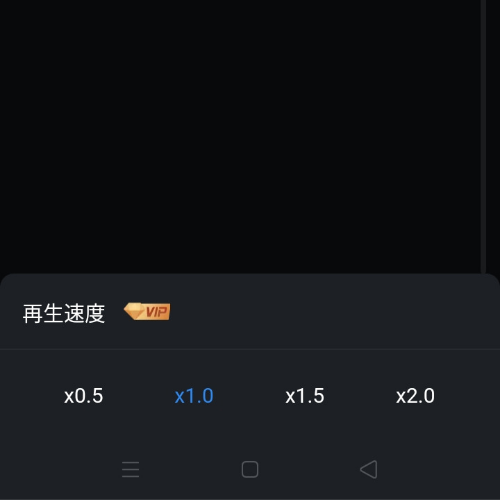
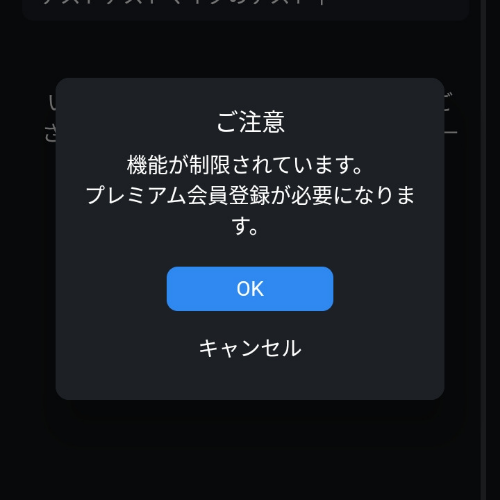
こちらは有料会員じゃないと使うことができないので注意してください。
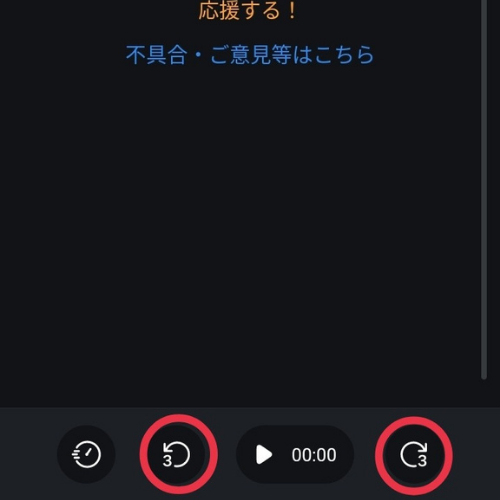
3の数字が入ったマークは3秒早送りと3秒巻き戻しです。
これで時間を戻したり、早めたりして確認もしやすくなります。
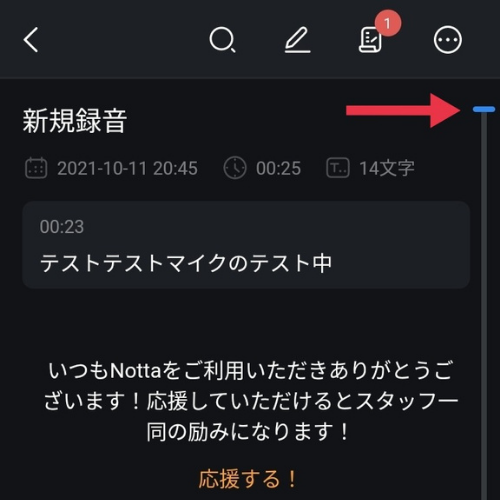
時間は横のスライダーでも早送りや巻き戻しが可能です。
早送りと巻き戻しに挟まれたところが再生です。
ここで再生したり一時停止したりすることができます。
編集の方法
編集はえんぴつのアイコンから行います。
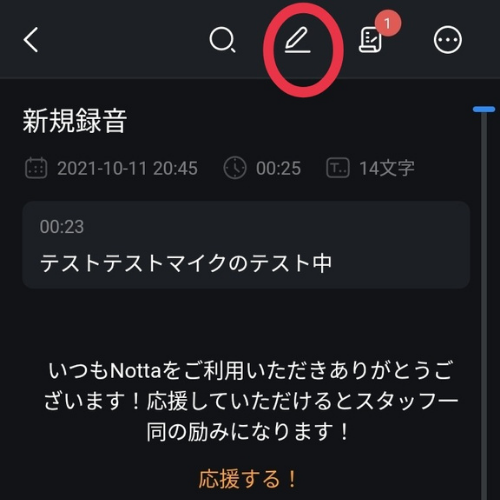
音声を聴いて、直したいところを直接の直していきます。
文字の入力などに関しては、使っているデバイスの文字入力になるので普段文字を打っていれば問題なくできると思います。
編集も済んで、文字起こしができたらエクスポートすればOKですね!
編集が終わったらエクスポート
音声データやPDF形式など様々な形式で出力できる
音声をテキスト化できたらそれを出力したいですよね。
画面右上のメニューからエクスポートを選べば、データとして出力することができます。
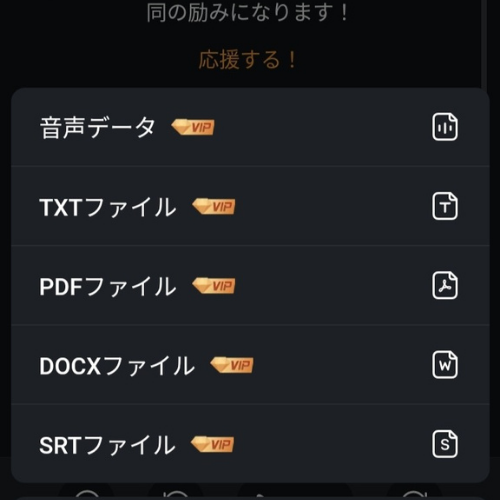
出力できるデータは次の通りです。
- 音声データ
- TXTファイル
- PDFファイル
- DOCXファイル
- SRTファイル
色々なデータで出力できるので、業務などにあった形式で出力しましょう。
ですが、これらエクスポートは有料会員しかすることができないので注意してください。










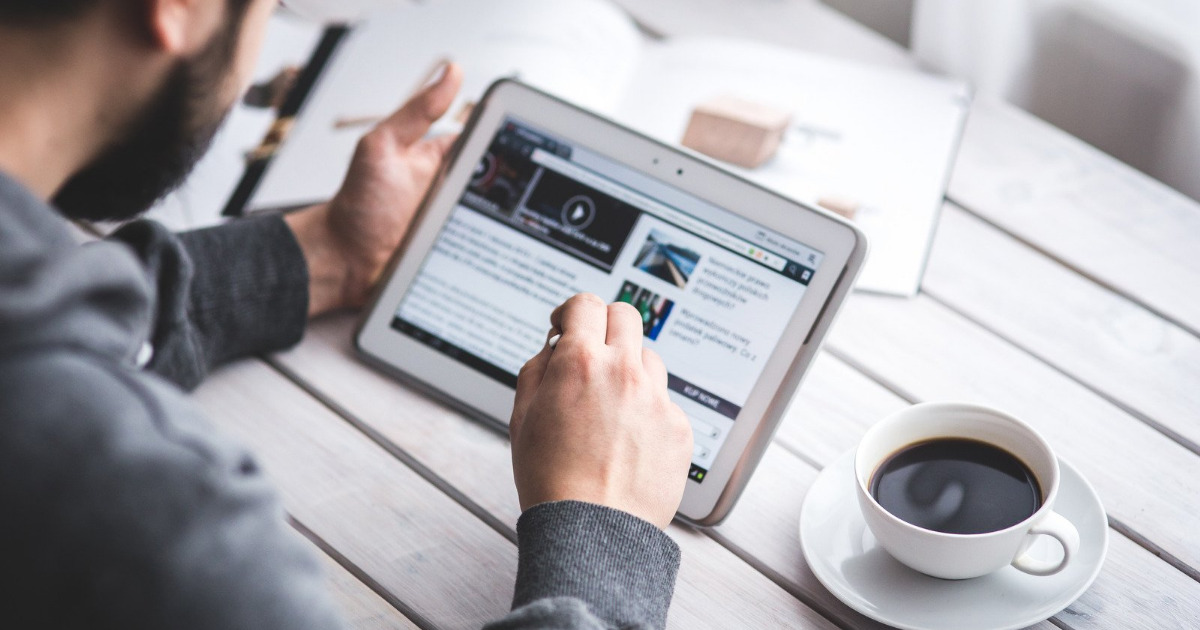

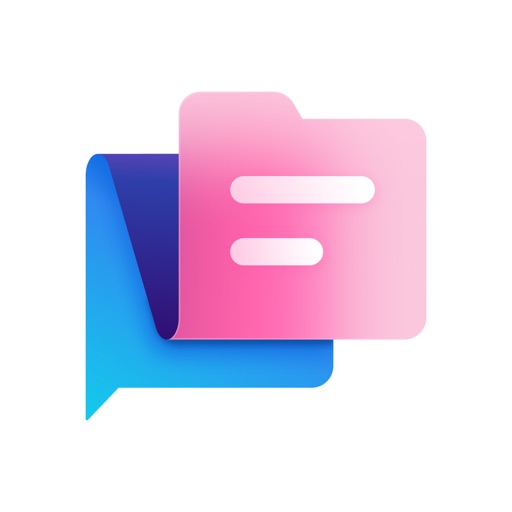



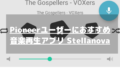
コメント