Android用の音楽再生アプリであるGMMP(GonMAD Music Player)
有料のアプリですが、とっても高音質なわりにお手頃価格でとってもコスパが高いです。
音響メーカーが出している純正アプリに比べても安くて、個人的には圧倒的にこちらが好きです。
そんなGMMPで音楽を聴くための設定や使い方、使っていくうえでの注意点を解説していきたいと思います。
GMMPのおすすめポイントなどはGMMP Androidスマホで高音質で音楽を聴けるアプリで紹介しているので、いい音楽アプリを探しているならぜひチェックしてみてください。
音楽ファイルを追加する
設定からパスを設定する必要がある
GMMPはAndroid用の音楽再生アプリです。
iPhoneとかだとiTunesからiTunesにインポートやダウンロードした曲を同期、もしくはダウンロードしたアプリにファイルを追加することで音楽を管理します。
Androidの場合は音楽ファイルをPCからスマホのフォルダやSDカード内に保存をして音楽を追加します。
その音楽のデータを保存するフォルダは好きなところに作ることができるので、音楽のデータがどこにあるのかGMMPに教えてあげる必要があります。
その方法は、GMMPのアプリをひらいた左上に3本の横線のマークがあります。
これがメニュー画面です。
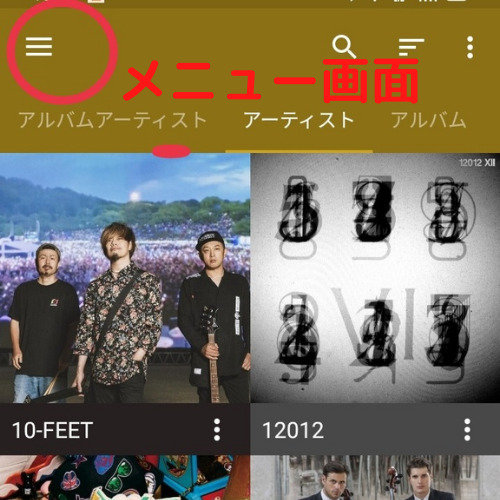
このメニューの設定からスキャナーを選ぶと、スキャンするファイルパスを編集という項目があります。
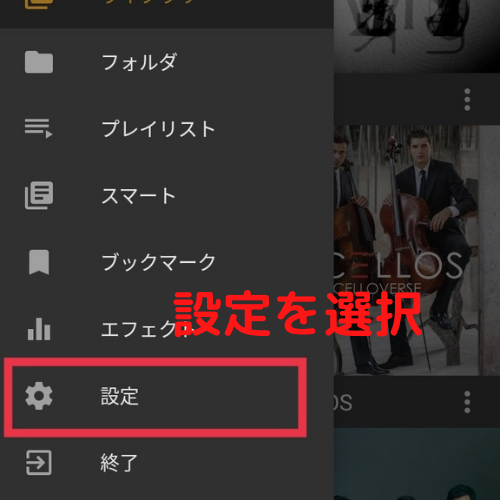
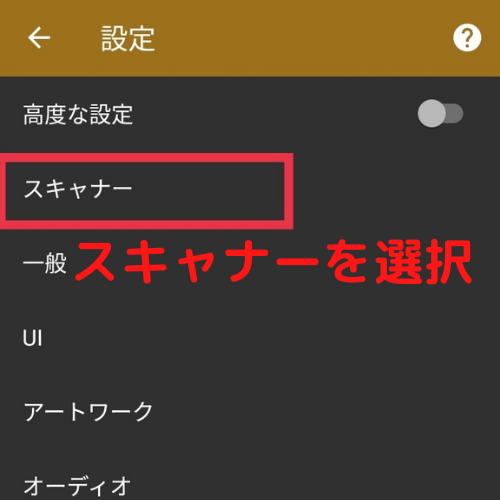
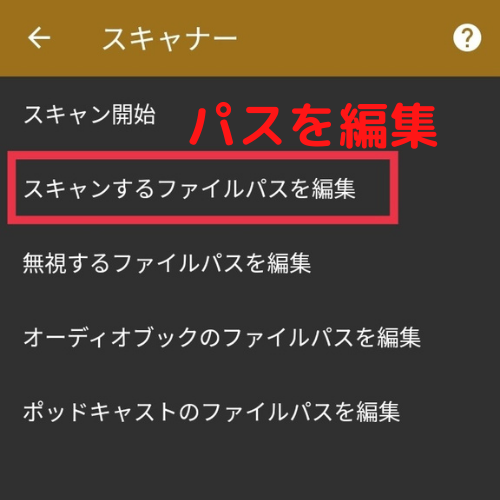
画面右上にフォルダ内にプラスマークが書かれたアイコンがあります。
ここからフォルダを指定することができます。
スマートフォンの中で音楽ファイルを保存しているフォルダをここから指定します。
その後戻ってスキャン開始をすると、フォルダに保存されている音楽のデータを読み込むことができます。
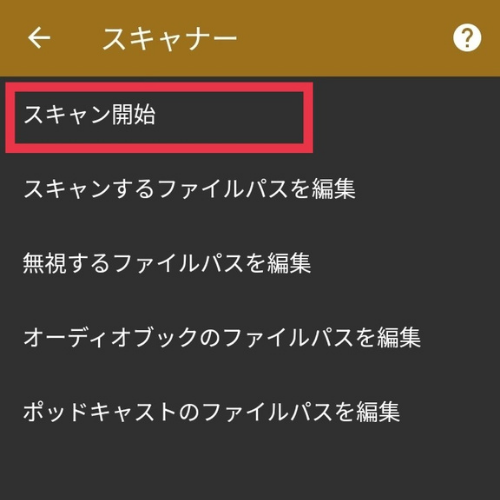
初期画面の設定
自分がよく使うものを初期画面に設定できる
GMMPのアプリを起動したときの初めの画面表示を設定することができます。
横棒3本のメニューアイコンからメニューを開き、設定を選択します。
設定のUIから起動時のビューを選択します。
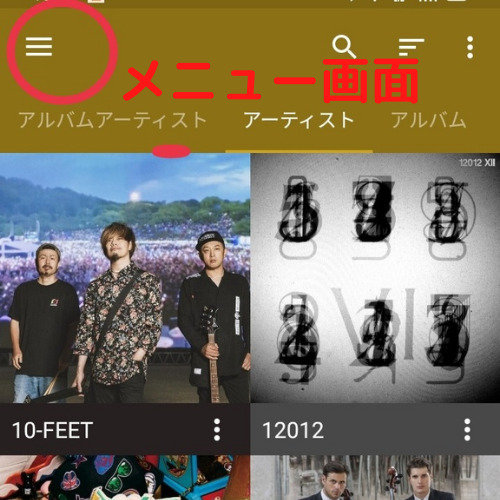
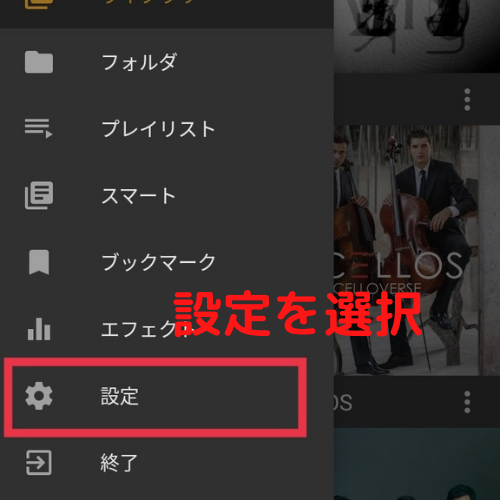
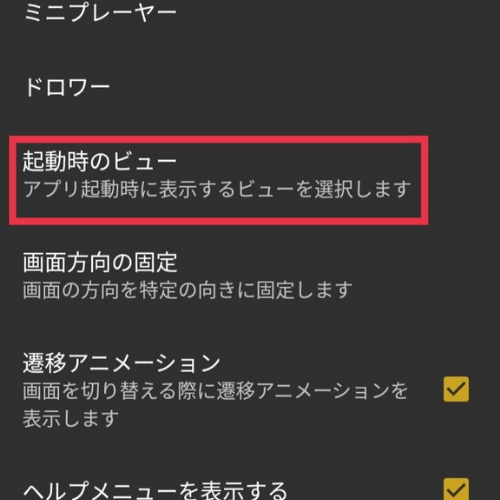
デフォルトはライブラリになっていると思いますが、他にも現在再生している曲を表示させたり、プレイリストを表示させたりすることができるようになっています。
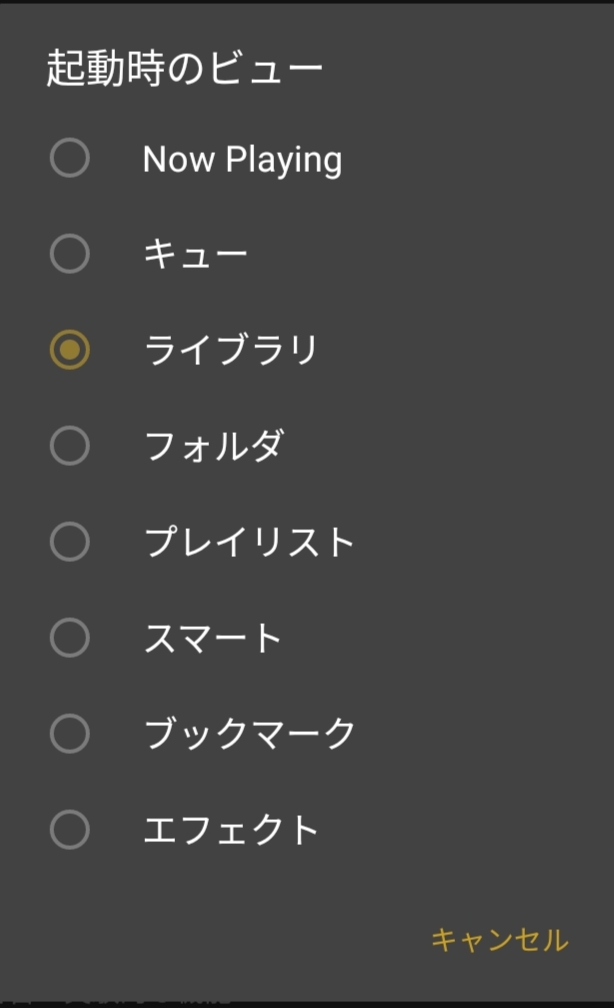
自分が一番使いやすいように設定を変更してあげてください。
プレイリストの作成
自分で作ることもプレイリストのファイルも読み込める
プレイリストは1から作ることもできますし、m3u8形式のプレイリストを読み込むことができます。
プレイリストの作り方は
メニューボタンからプレイリストを選択し、右上にある点3つのアイコンから追加を選択します。
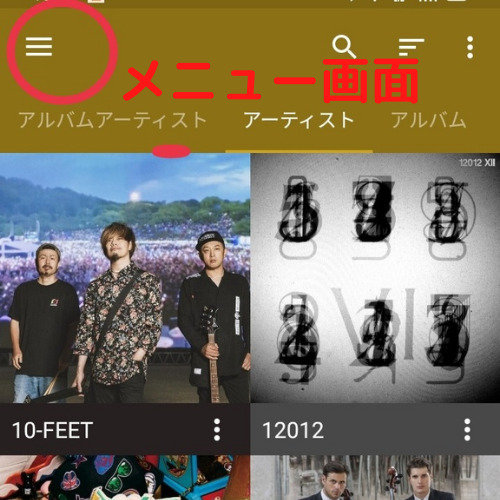
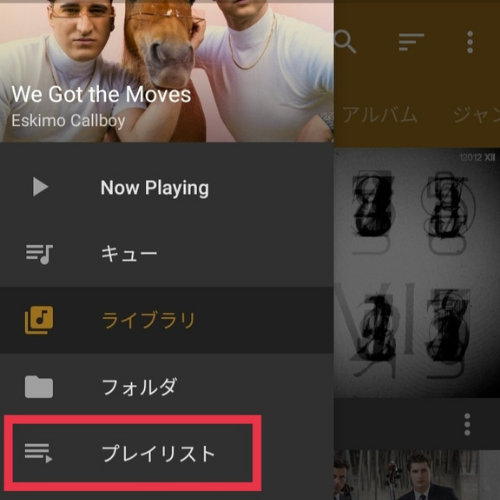
プレイリストの名前を設定し、プレイリストを作成します。
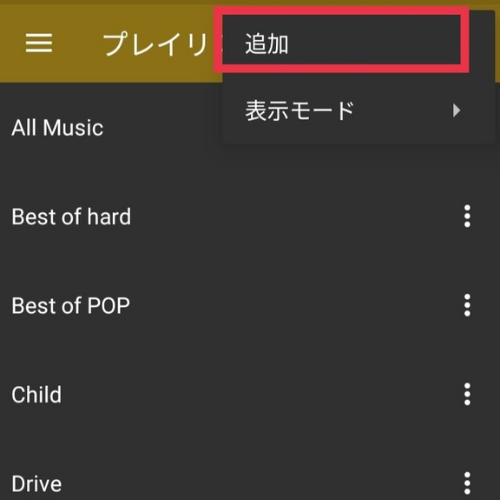
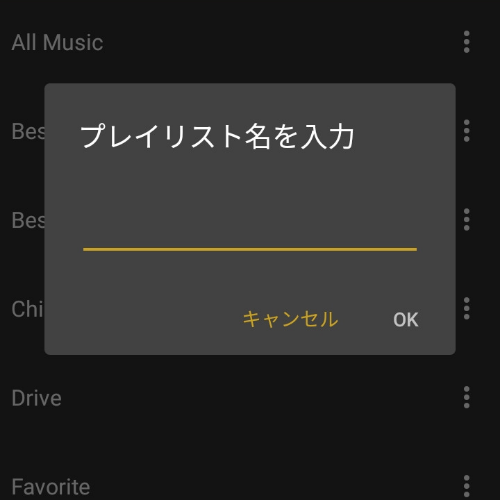
ライブラリから追加したいアーティストや曲を選択し、プレイリストに追加を押すと追加したい曲をプレイリストに追加することができます。
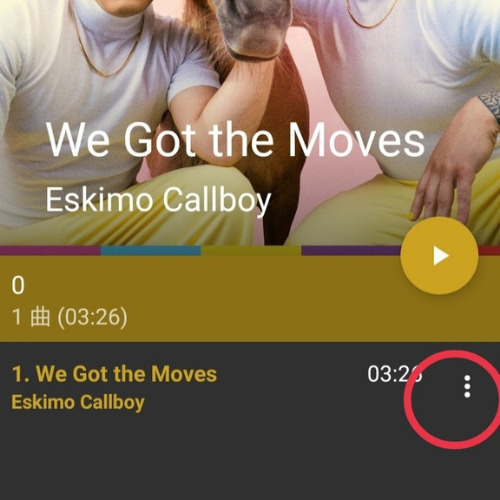
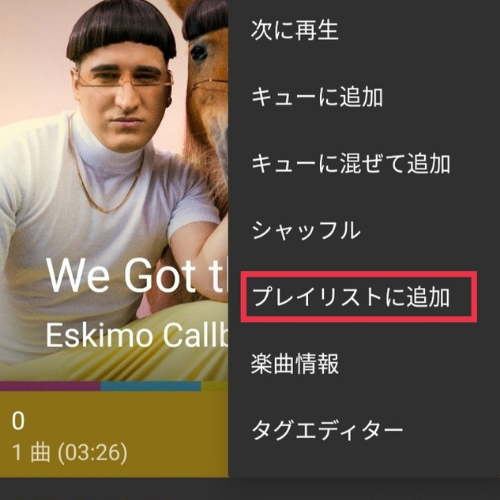
曲の再生
ライブラリからアーティスト別や曲別で聞きたい曲を探し選ぶだけで再生可能
ライブラリにはアーティストやアルバム、ジャンルや曲単体といろいろな方法で聞きたい曲を探すことができます。
もちろんプレイリストを作って入れば、プレイリストから音楽を再生することも可能です。
聴きたい音楽を選ぶだけで音楽を楽しむことができます。
スマホに曲を追加した後は注意が必要
ファイルの再読み込みをしないと追加した曲が反映されない
GMMPを使う上で一点注意したいのが、新しくスマホに取り込んだ曲が反映されないという点です。
もし、ダウンロードなどをして新しく曲をスマホに入れたのにGMMPでその曲が見つからない!ということが起こった場合は、再読み込みをするひつようがあります。
再読み込みは設定のスキャナーからスキャン開始を選択することでできるようになります。
もし追加した曲がない!という場合には是非試してみてください。
これでも見つからない場合、ファイルパスにダウンロードして保存するフォルダや新しく追加したフォルダが設定されていない可能性があります。
ファイルパスを追加して、GMMPが読み込める状態にしてあげる必要があります。











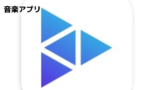


コメント