自分の持っている音楽ファイルをハイレゾ相当の音質に変換してくれるUpconv。
非常に優秀ですが、高性能が故に設定をしっかりしてあげないと逆にノイズが乗ってしまったりします。
そこでUpconvの簡単な使い方を解説します。
私がUpconvを使うときの設定は次の通りです。
設定
- サンプリング周波数 : 48kHz(44.1kHz)
- 量子化ビット : 24bit
- HFC : 14000Hz
- LFC : なし
- OverTone : HFA3
- モード : Normal
オプション1
- 変換 : ビット拡張用調整、 HFC Auto
- ハイパスティザのカット、 PostABE
- 出力モード : Noise shaping
- ディザレベル : 1
- 出力フォーマット : WAV
オプション2
- 機能 : なしでOK
- ノイズリダクション カットオフ周波数 : 8000Hz、 NRレベル : 1
- ローパスフィルター : なし
ABEオプション
- ABEオプション : スムージング・ローレベルデータ
- ディザ/ノイズカット : 4
Hfa 2/3 オプション
- Preset1
としています。
モードを高音質データにするとHFCが自動で16000Hzに設定されるので、そこだけ設定してもいいと思います。
個人的にはサンプリング周波数は44.1kHzでもいいと思っていますが、一応ハイレゾ化したいので48kHzに設定しています。
正直Hfa 2/3オプションに関してはよくわかっていないので、とりあえずPreset1にしているという感じです。
ハイハットにシャリシャリ感がでるようだったら、ローパスフィルタで18000Hzより上はカットしてしまってもいいように思います。
ですが、それだとサンプリング周波数は48kHzも必要ないので、44.1kHzのCD音源相当で十分という感じ。
無駄に容量ばかり大きくなってしまうので!
それでは各項目が何をしているのかを詳しく説明していきます。
フリーソフトなので、ハイレゾ音源をバンバン量産して高音質で音楽を楽しみましょう!
そもそもUpconvってなんだ!という人はこちらをご覧下さい。
また、最新版のUpconv0.8.Xを使いたい方は、使い方を解説しているので参考にしてください。
Upconvの変換の流れと使い方
Upconvの使い方について流れに沿って解説していきます。
大まかな流れが次の通りです。
やること自体はそんなに難しくないですよね。
ただ、Upconvはフリーのくせに優秀なので設定できる箇所が多く、その意味を分かっていないと逆に音質が悪くなってしまうことがあります。
そのため、私が普段使っている設定も載せていますが、私とあなたの好みは違うのでちょこちょこ設定をいじって好みの音を見つけてみてください!
音源をWAVファイルに変換する残念ながらUpconvは通常WAVファイル以外の音楽は変換することができません。
プラグインを使えばMP3やFLACファイルも変換できるようになります。
そこで、もしあなたが持っている音楽ファイルがm4aやAACの場合、まずはWAVファイルに変換をしてあげる必要があります。
Upconvの変換の流れと使い方
Upconvの使い方について流れに沿って解説していきます。
大まかな流れが次の通りです。
やること自体はそんなに難しくないですよね。
ただ、Upconvはフリーのくせに優秀なので設定できる箇所が多く、その意味を分かっていないと逆に音質が悪くなってしまうことがあります。
そのため、私が普段使っている設定も載せていますが、私とあなたの好みは違うのでちょこちょこ設定をいじって好みの音を見つけてみてください!
音源をWAVファイルに変換する残念ながらUpconvは通常WAVファイル以外の音楽は変換することができません。
プラグインを使えばMP3やFLACファイルも変換できるようになります。
そこで、もしあなたが持っている音楽ファイルがm4aやAACの場合、まずはWAVファイルに変換をしてあげる必要があります。
私はdBpowerampというソフトで変換をしています。
dBpowerampは有料ソフトなので、無料がいい!という人は適当に無料のソフトを探してみてください。
無料の変換ソフトもありますが、無料のソフトはメタデータが消えてしまうものも多いのであまりお勧めしません。
メタデータとは曲名やアーティスト名などの情報のことをいいます。
Upconvで変換をするときに、一気に数十曲も変換しようとすると、何時間もかかってしまうので、アルバム毎に変換をしてあげるといいと思います。
変換してあげたら、変換先のフォルダを開いて、WAVファイルに変換したデータをUpconvへドラッグしていきます。

設定箇所と意味
音質を変えるための設定箇所はメイン画面のUpconvタブと、となりのExtraタブの2つです。
ただ、設定するところは結構あります。
Upconvタブ
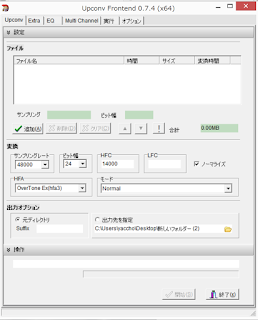
設定箇所は次の通りです。
- サンプリングレート : 設定した半分の周波数まで復元できる
- ビット幅 : 保存するデータの細かさ 画像でいう画素数みたいなもの
- HFC : 周波数を補完するために一回カットする高周波の周波数
- LFC : 周波数を補完するために一回カットする低周波の周波数
- HFA : カットした周波数をどの帯域を元に復元するかの設定
- モード : HFAのおすすめ設定
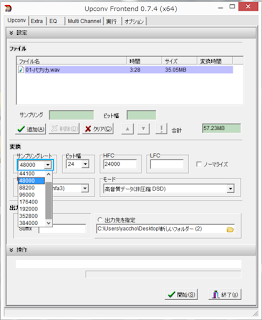
サンプリングレートは44.1、48、88.2、96、176.4、192、352.8、384kHzの設定ができます。
ここで設定した半分の周波数を記憶することができます。
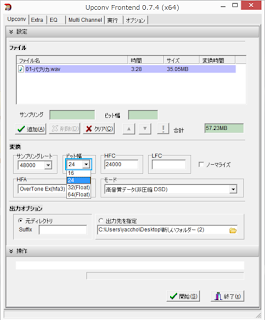
ビット幅は16、24、32、64ビットが選択できます。
32bit floatと64bit floatに関しては音量の操作をしないと24bitと音質に違いはでないので、24bitを選んでおけば基本OKです。
HFAは高域をどのように補完するかを設定します。
- Cutoff : 広域の周波数をカットするだけで補完しない
- Noise(hfa1) : HFCで指定した周波数より上をカットしたあとに補完を行う。アナログレコードのようなノイズを付加する。アナログ感が欲しい場合に選択
- Overtone(hfa2) : 元のデータの9kHzより上の周波数から高音域を予想し補完を行う
- Overtone Ex(hfa3) : 元のデータの4.5kHz~10kHzの周波数から高音域を予想し補完を行う。hfa2よりも高音質が期待できる
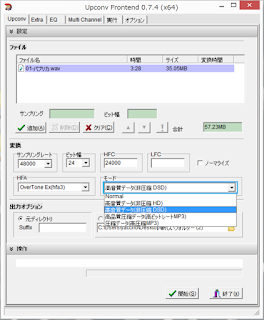
モードはHFCの設定を自分で行うか、おすすめの設定で行うかを選択します。
- Normal : HFCを自分で設定
- 高音質データ(非圧縮HD) : HFCを40000Hzに設定(元の音源がハイレゾ音源の場合使用)
- 高音質データ(圧縮DSD) : HFCを24000Hzに設定
- 高品質圧縮データ(高ビットレートMP3) : HFCを16000Hzに設定(通常の音源用)
- 圧縮データ(高圧縮MP3) : HFCを12000Hzに設定
WAVに変換する前のデータがどれに相当するかによって、ここを変えてあげると自分でHFCを設定しなくてもおすすめのHFCの値を入れてくれます。
ノーマライズ : チェックを入れると音量の最大値に正規化し、チェックを入れないと元のデータの音量を維持します
Extraタブ
ExtraタブにはOption1、Option2、ABEオプション、Hfa 2/3オプション、DSPオプションをそれぞれ設定する箇所があります。
Option1
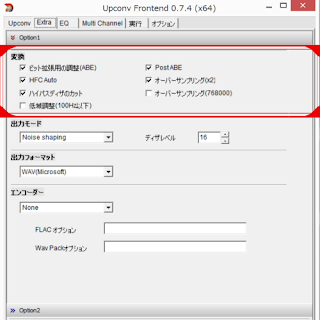
変換では音源変換時のオプション設定を行うことができます。
- ビット拡張用の調整(ABE) : 16bitから24bitへ拡張したときの波形を滑らかにします
- HFC Auto : HFCの値を自動で計算してくれます。ファイルによっては自分で設定した値よりも低い周波数からカットすることがあります
- ハイパスディザのカット : 15kHzより高域にディザが強くかかっている音源のディザを弱めます
- 低域調整(100Hz以下) : 100Hz以下のレベルが弱くなっているものを補正します
- PostABE : 補完処理のあとの音声の波形を滑らかにします
- オーバーサンプリング(x2) : すべての処理を2倍のサンプリングレートで変換した後にダウンコンバートを行う。余分な高音成分をカットできる
- オーバーサンプリング(768000) : すべての処理を768kHzで行います。処理時間が長くなる
行いたい処理にチェック☑️をつけます。
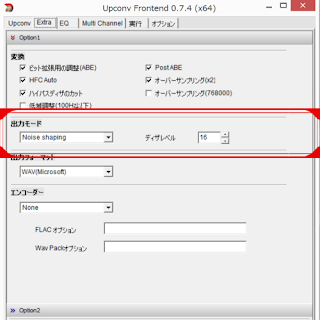
出力モード : 出力時の丸め処理を指定できます。選べるモードとその処理の内容は次の通りです。
- Cutoff : データを切り捨てます
- Dithering : データを四捨五入してランダムディザを付加します
- Noise shaping : ΔΣ変調のようなNoise shapingを行います
- Error Diffusion Method : データを四捨五入した後、誤差を前後のサンプルに分散
ディザレベル : ディザの強さを指定します。強くしすぎるとノイズが大きくなります。
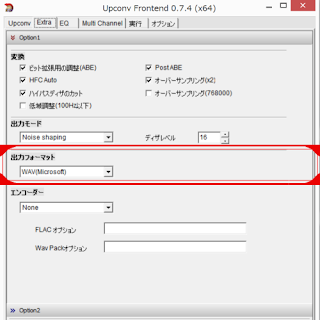
出力フォーマット : 変換したあとの出力ファイルを指定します。指定できるフォーマットは次の通りです。
- WAV
- BWF : 業務用レコーダーなどが対応しているフォーマット
- RF64 : 4GBを超えるWAVファイル
- W64 : 4GBを超える音声ファイルをサポートする形式
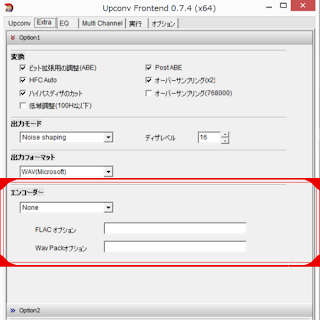
エンコーダ : 変換後にFLACやWAVPACKにエンコードするかを指定できます。
Option2
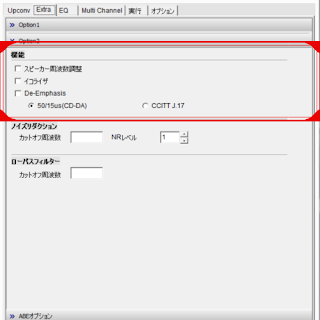
機能
- スピーカー周波数調整 : スピーカーで再生したときに周波数特性がフラットになるようにする
- イコライザ : 周波数特性を変更できる。調整はEQタブ
- De-Emphasis : ディエンファシス処理を行う
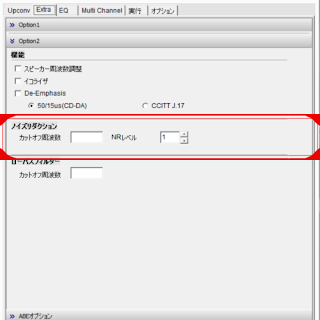
ノイズリダクション
カットオフ周波数 : カットするノイズの周波数を設定します。音質に影響するので周波数成分を多く含んでいるところより上に設定した方がいいと思います。
NRレベル : 強さを設定します
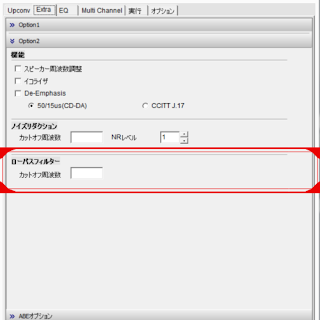
ローパスフィルター
カットオフ周波数 : 高い音が強い場合に設定します。
ABEオプション

オプション
ローレベルデータカット : 小さい音声をカットします
スムージング・ローレベルデータ : 小さい音声を滑らかにします
ディザ/ノイズカット : パルスになっているデータを弱めます。弱める強さを5段階で設定できます。
Hfa 2/3オプション
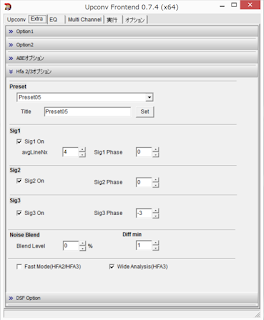
プリセットが用意されているので、好みのプリセットを選択します。
もちろん自分でプリセットの値を変更することもできます。
正直、ここに関してはよくわからないので、私は初めからあるプリセットをそのまま使っています。
DSP Option

DSFファイル用の設定です。
おすすめ設定
おすすめというほどでもないですが、私が圧縮データを変換するときの設定を紹介します。
はじめのうちはどのような設定にしたらいいかわからないとおもいますので、参考にしてみてください。
設定
- サンプリング周波数 : 48kHz(44.1kHz)
- 量子化ビット : 24bit
- HFC : 14000Hz
- LFC : なし
- OverTone : HFA3
- モード : Normal
オプション1
- 変換 : ビット拡張用調整、 HFC Auto
- ハイパスティザのカット、 PostABE
- 出力モード : Noise shaping
- ディザレベル : 1
- 出力フォーマット : WAV
オプション2
- 機能 : なしでOK
- ノイズリダクション カットオフ周波数 : 8000Hz、 NRレベル : 1
- ローパスフィルター : なし
ABEオプション
- ABEオプション : スムージング・ローレベルデータ
- ディザ/ノイズカット : 4
Hfa 2/3 オプション
- Preset1
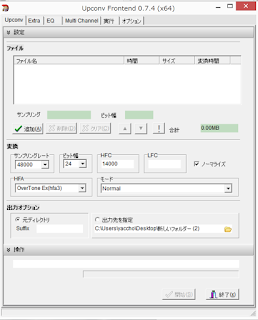
まず、サンプリングレートについてです。
私はCD音質以上のサンプリング周波数は不要だと思っているので、本当は44.1kHzでもいいと思っています。
ただ、一応ハイレゾ音源としたいので、48kHzにしています。
私は16kHz以上の高音は聞き取れません。
そのため、基本的にはこれより高い周波数の音は理論的には必要ないということになります。
ですが、可聴域以上の音が全く必要ないかというとそういうこともなくて、人間は可聴域外の音も感じることができるという風にいわれています。
ただ、それは耳ではなくて体で感じているという論文があります。
私としては20kHz以上の周波数も再生可能なスピーカーで音楽を聴く人は、サンプリングレートをあげるのもアリという感じでしょうか。
続いて、量子化ビットについてです。
量子化ビットは、24bitで十分音質改善が見込めます。
画像でいうところの画素数に相当する部分なので、増やせるのであれば増やした方が、原音を忠実に再現できるはずです。
私は実際に32bitで変換したことがないので、変化はわかっていません。
そもそも32bitに対応したプレーヤーを持っていないので···
32bit floatについては音量操作をしたときに効果を発揮するようです。
音量操作をしない場合は24bitと音質に違いはないと言われています。
bitを増やしたら、その分ファイルサイズが大きくなってしまうので、増加分に見合った音質改善が見られなければ、24bitでの変換をおすすめします。
Upconvの最大の特徴は失われてしまった音を再現することができるという部分にあります。
肝の部分が、HFCになります。
このHFCはここで設定した周波数以上の音を一度すべてカットします。
その後、HFAで設定したモードによって、その周波数帯を元に復元するかを決めます。
私はちょこちょこ周波数をいじって遊んでいるのでモードをNormalにしていますが、基本的には高ビットレートMP3(16000Hz)でいいと思います。
私の聞こえる限界が16000Hzなので、それより少し下の周波数から補完をかけてみています。
ただ、実際16000Hzと違いがあるかというとあんまりわかりません。
HFCを14000Hzにしているのは、私の聴覚の具合なので一度16000Hzで試してみて、ちょこちょこいじくってみてください。
これ以外の部分でいうと、あと音質に大きく関わってくるのはノイズリダクションでしょうか。
私はカットオフ周波数を8000Hzに設定をしています。
主にホワイトノイズの処理をしてくれるものなのですが、ノイズを取りすぎるのもよくないので割りと高音からかけています。
個人的にはもっと高くてもいいかなぁと思いますね。
8000Hzだとハイハットの音に少し影響がある感じもします。
あまり強くしすぎないようにレベルも1に設定しています。
まとめ
主な設定箇所
- サンプリングレート
- ビット幅
- Overtone
- モード
- ノイズリダクション
音質が悪くなることもある














コメント